Konfigurasi Headset
Ketika Anda telah selesai melakukan persiapan hardware dan software sesuai dengan ketentuan yang telah ada, maka pada bagian ini Anda akan melakukan konfigurasi perangkat Virtual Reality (VR) agar dapat digunakan untuk mengakses pameran virtual SimHive.
Langkah Konfigurasi
Pastikan Anda telah melakukan setiap langkah pada Initial Setup Meta Quest 2 terlebih dahulu. Selanjutnya ikuti langkah-langkah berikut:
- Buka Meta Quest App di Laptop/Desktop PC.
- Sambungkan kabel data ke Laptop/Desktop PC.
- Sambungkan kabel data ke Meta Quest 2.
- Nyalakan Meta Quest 2 dengan menekan tombol power yang ada pada headset.
- Jika Anda belum pernah mengkoneksikan Meta Quest 2 ke Meta Quest App maka Anda dapat mengikuti langkah-langkah yang ada pada halaman Mengkoneksikan Headset Meta Quest 2. Selama mengkoneksikan Meta Quest 2, Anda akan melihat panel konfirmasi Allow access to data yang akan muncul pada layar Anda. Anda dapat memilih Deny atau Allow untuk melajutkan proses konfigurasi.
- Langkah selanjutnya, Anda dapat membuka Quick Settings Menu.
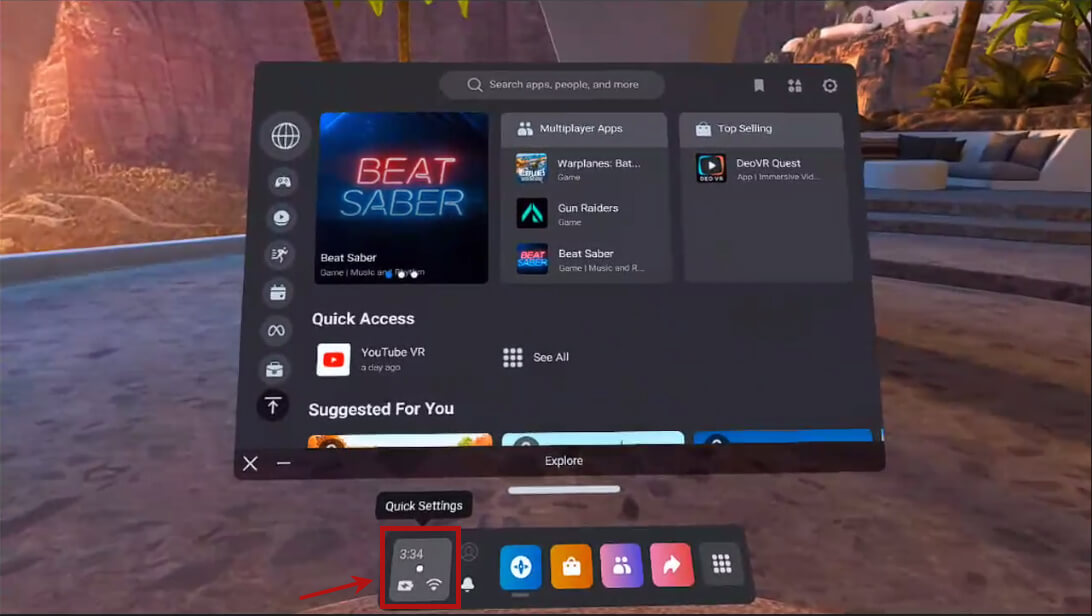
- Klik Quest Link pada Quick Settings Menu untuk membuka Quest Link Menu.
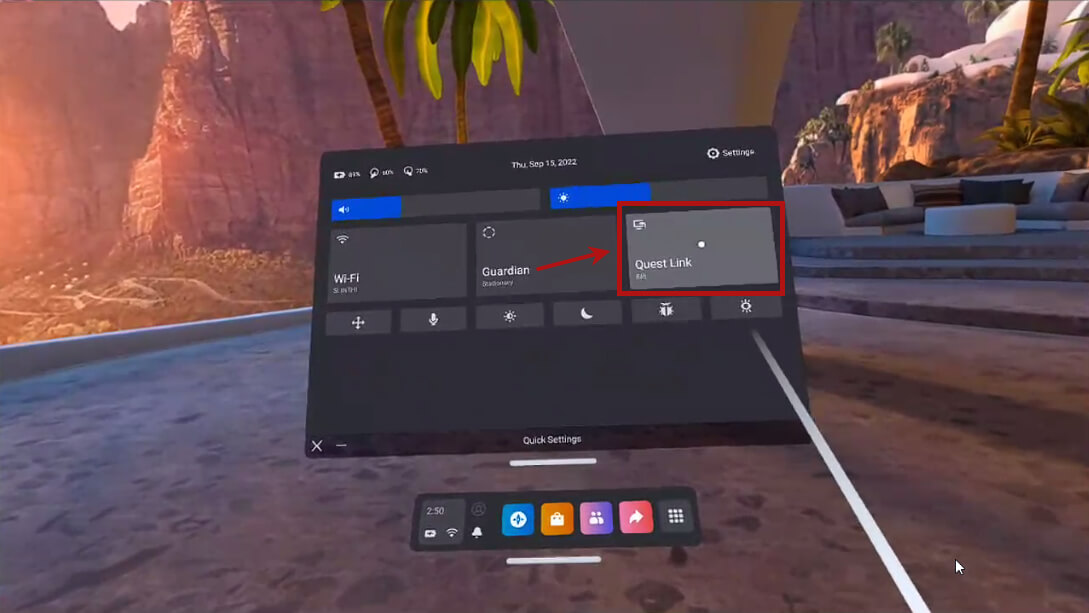
- Pada Quest Link Menu Anda perlu memastikan Air Link disabled. Lalu klik salah satu "Available PCs" yang tertera pada layar. Jika List Available PCs kosong, Anda dapat melihat Troubleshoot untuk mengatasi kendala yang terjadi.
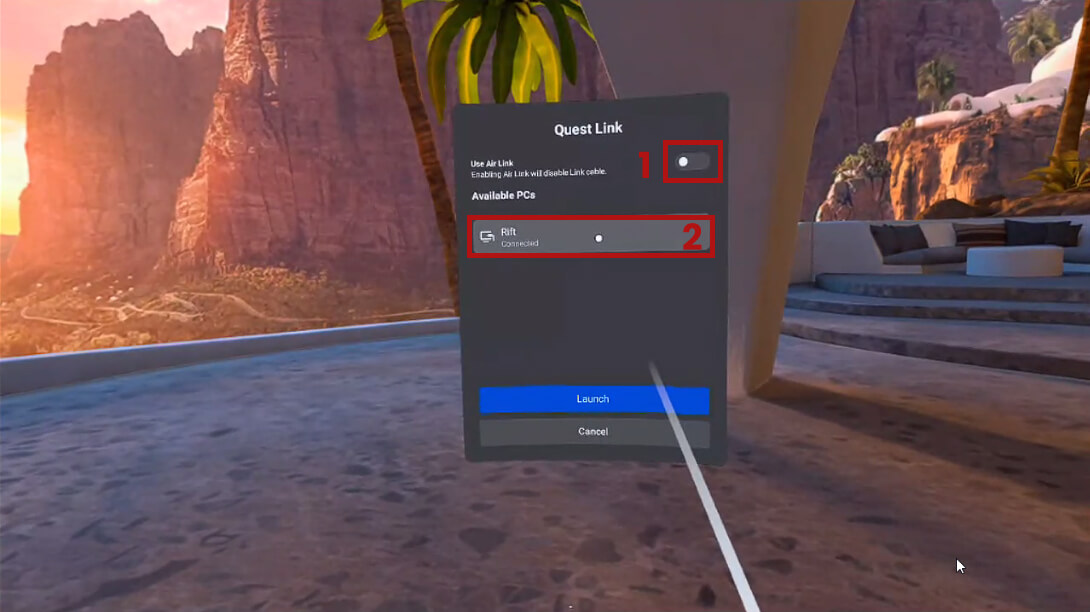
- Setelah itu klik Launch untuk melanjutkan. Jika Anda melihat layar hitam setelah klik Launch, Anda dapat melihat Troubleshoot untuk mengatasi kendala yang terjadi.
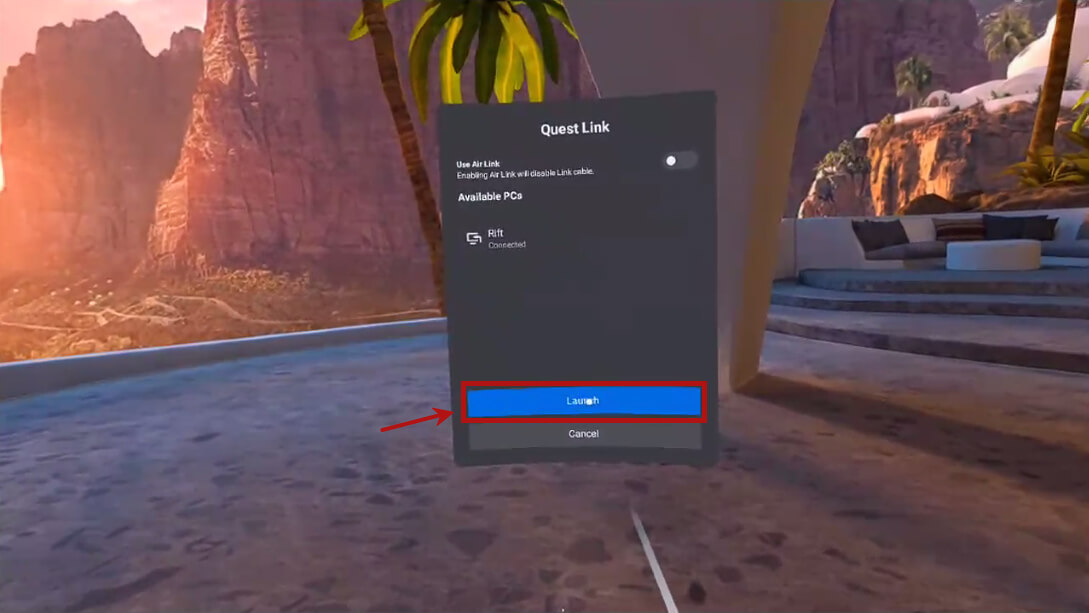
- Anda telah berhasil melakukan konfigurasi, pastikan Oculus Software terbuka pada headset Anda.
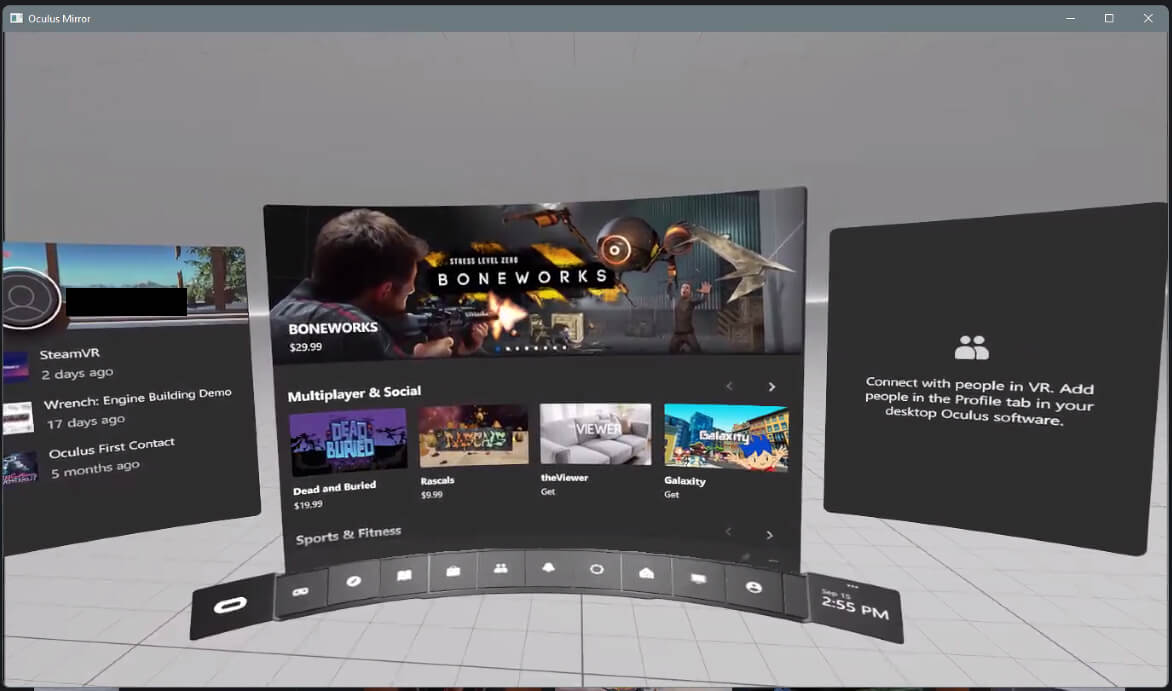
Troubleshoot
Jika Anda mengalami beberapa kendala saat melakukan konfigurasi, Anda dapat mencoba saran yang sesuai dengan permasalahan Anda dengan langkah troubleshooting dibawah ini:
Ketika Anda melihat List Available PCs kosong atau muncul tulisan Searching for PCs...
Anda dapat mencoba langkah dibawah ini:- Pastikan Meta Quest App di Laptop/Desktop PC.
- Pastikan kabel data terkoneksi di Laptop/Desktop PC.
- Pastikan kabel data terkoneksi di headset Meta Quest 2.
- Jika kabel data sudah terkoneksi namun masih tidak menampilkan List Available PCs, maka coba lepaskan kabel data lalu pasang kembali kabel data ke Meta Quest 2.
- Jika masih belum menampilkan List Available PCs, restart dalam keadaan kabel masih tersambung.
- Setelah menyala dan muncul menu "Allow connected device to access files", maka pilih Deny.
- Setelah masuk ke menu Home, buka kembali Quest Link Menu sesuai dengan langkah konfigurasi yang sebelumnya dilakukan.
Ketika Anda melihat layar hitam pada tampilan VR setelah klik Launch, Meta Quest App tidak terbuka pada Meta Quest 2. Anda dapat melakukan solusi dibawah ini:
- Pastikan graphic card Anda sudah menggunakan driver versi terbaru.
- Jika Anda menggunakan laptop dengan dual graphic card, pastikan integrated graphic card juga menggunakan driver versi terbaru. Ketika Anda sudah menggunakan driver terbaru, namun Anda masih melihat layar hitam setelah klik Launch. Anda dapat melakukan solusi dibawah ini:
- Pada Meta Quest App, buka menu Settings dan pilih tab Beta setelah itu klik Restart Oculus.
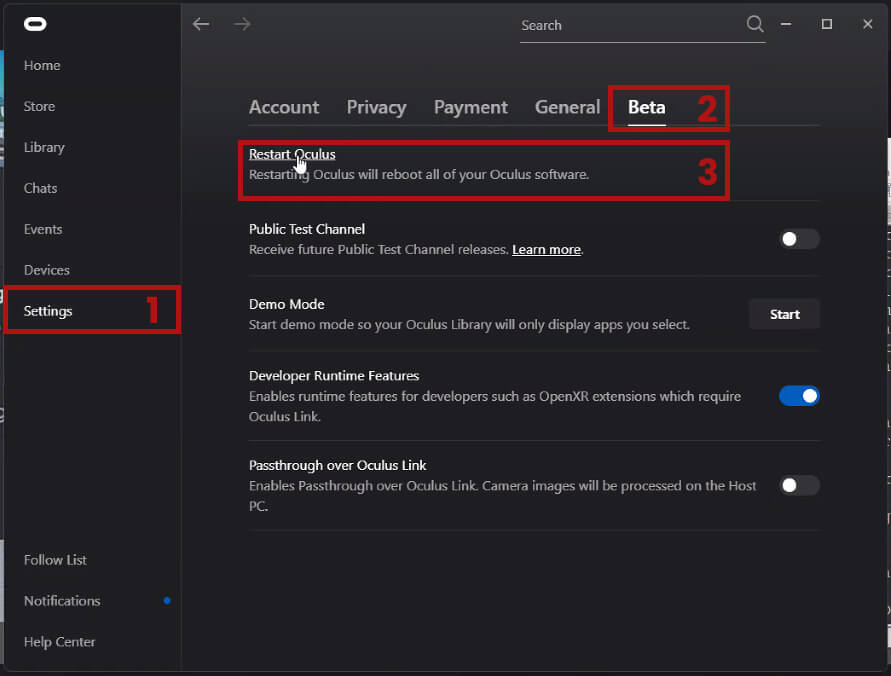
- Ketika muncul panel konfirmasi, klik Restart Oculus untuk melakukan restart Anda.
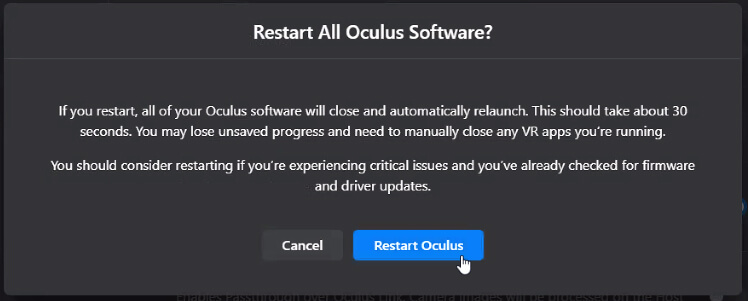
- Setelah menyala dan muncul menu "Allow connected device to access files", maka pilih Deny.
- Setelah masuk ke menu Home, buka kembali Quest Link Menu sesuai dengan langkah konfigurasi yang sebelumnya dilakukan.
- Pada Meta Quest App, buka menu Settings dan pilih tab Beta setelah itu klik Restart Oculus.