Mengkoneksikan Headset
Mengkoneksikan Meta Quest 2 ke Meta Quest App
Ketika Anda belum pernah mengkoneksikan Meta Quest 2 ke Meta Quest App, maka Anda dapat mengikuti langkah dibawah ini:
- Buka Meta Quest App di Laptop/Desktop PC.
- Sambungkan kabel data ke Laptop/Desktop PC.
- Sambungkan kabel data ke Meta Quest 2.
- Nyalakan Meta Quest 2 dengan menekan tombol power yang ada pada headset Meta Quest 2.
- Jika Anda belum melakukan login, maka Anda dapat melakukan login dengan mengikuti petunjuk yang ada.
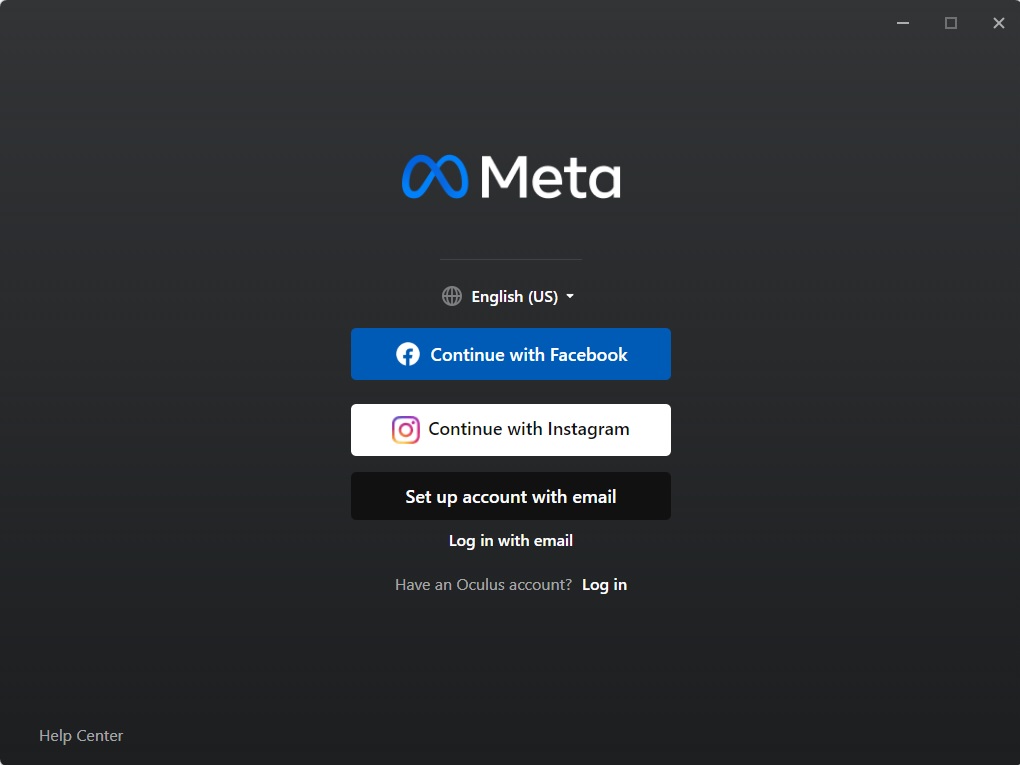
- Setelah berhasil login, maka buka menu Devices pada Meta Quest App.

- Pada bagian Devices pilih dan klik tombol Add Headset untuk menambahkan Anda.
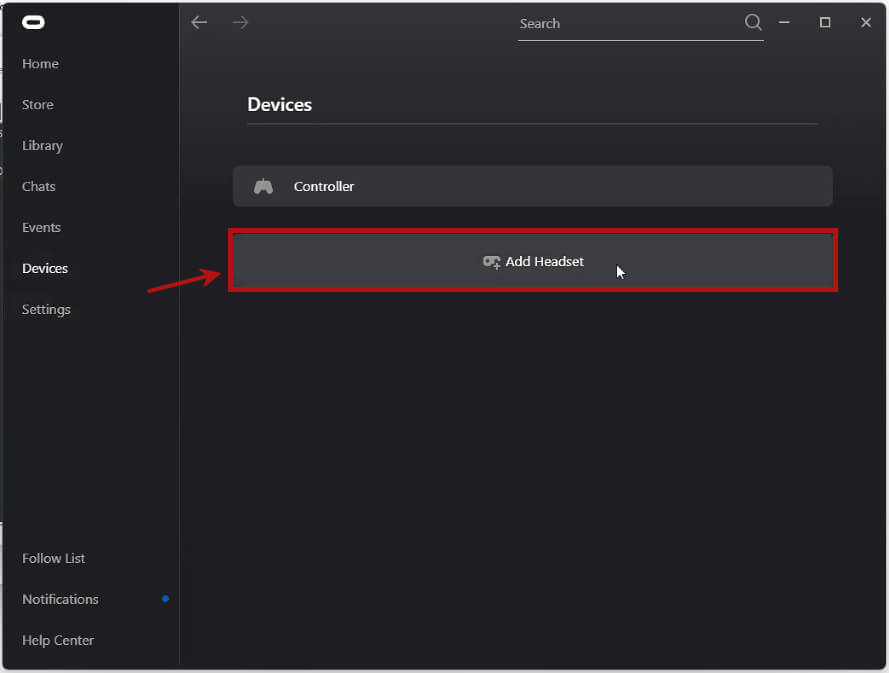
- Ketika muncul panel pilihan , pilih Quest 2 lalu klik tombol Continue.
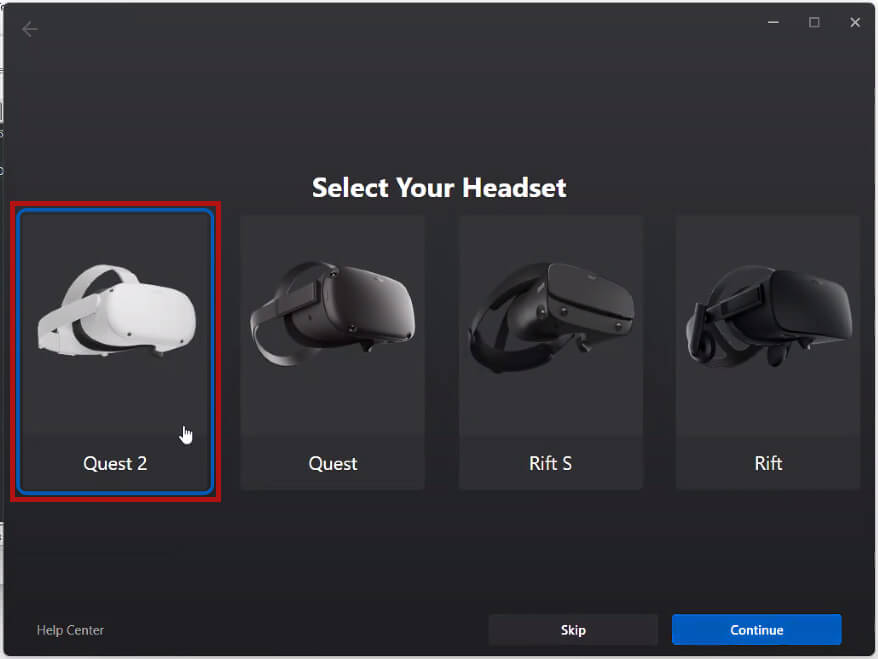
- Ketika muncul panel untuk memilih metode koneksi, pilih Link (Cable) lalu klik tombol Continue.
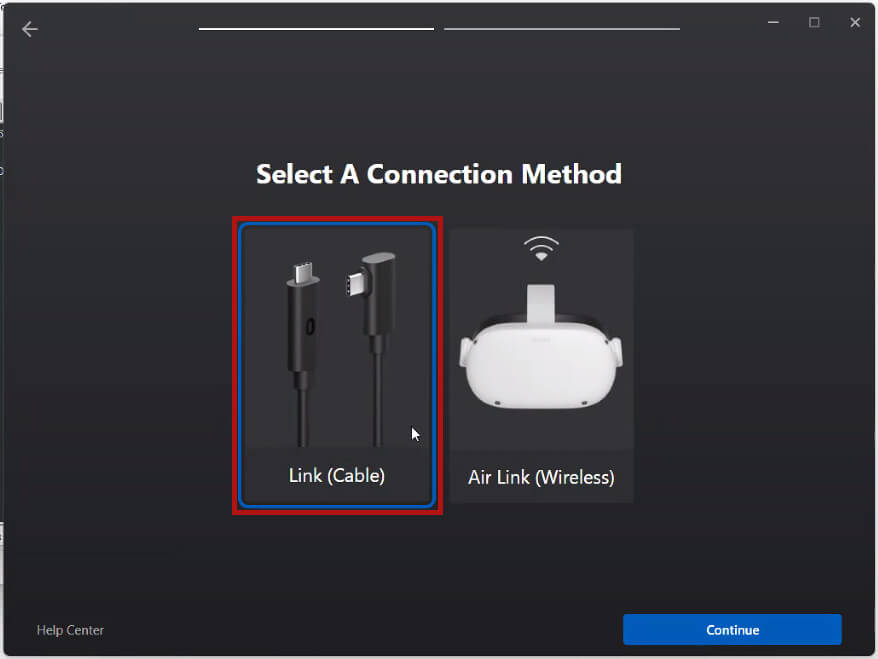
- Selanjutnya Anda akan diarahkan untuk melakukan Connect Headset.
- Jika tidak muncul tombol Continue, maka pastikan kabel tersambung dengan benar pada Laptop/Desktop PC dengan .
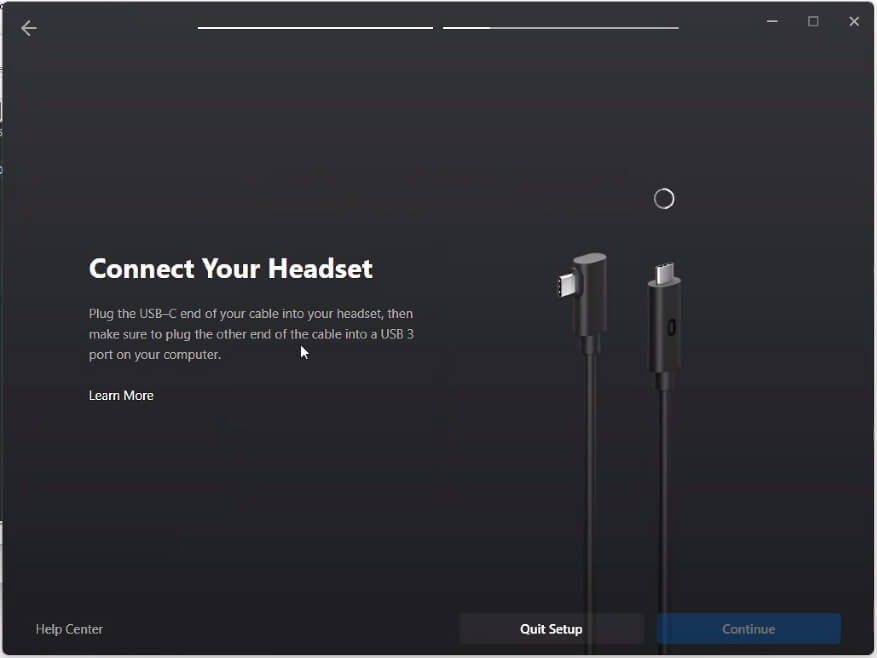
- Jika kabel sudah tersambung tetapi masih tidak muncul tombol Continue, maka coba lakukan restart .
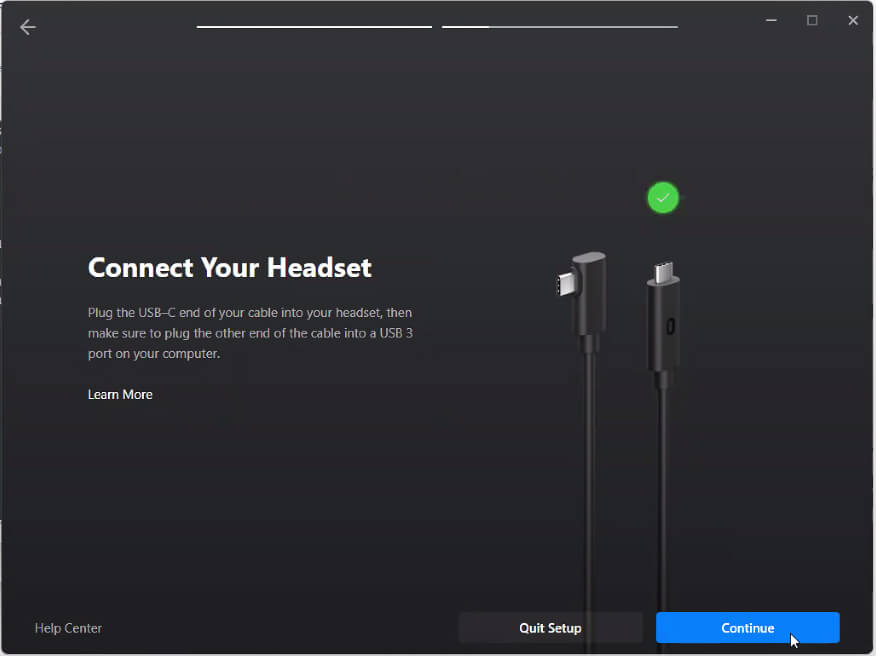
- Saat menyala kembali, maka tombol continue akan muncul. Jika tombol Continue masih tidak muncul, ada kemungkinan kabel data atau Laptop/Desktop PC Anda tidak kompatibel.
- Jika tidak muncul tombol Continue, maka pastikan kabel tersambung dengan benar pada Laptop/Desktop PC dengan .
- Setelah itu, Anda perlu melakukan Check Cable Connection.
- Pilih Test Connection untuk memastikan bahwa kabel sudah terkoneksi dengan baik.
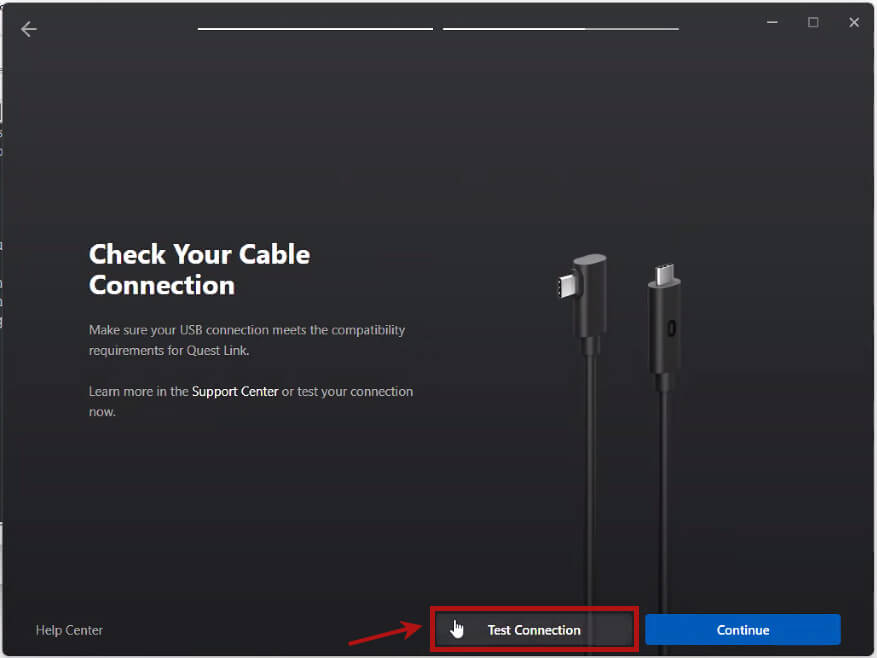
- Setelah test connection selesai:
- Jika muncul tulisan Compatible Connection, maka kabel sudah terkoneksi dengan baik.
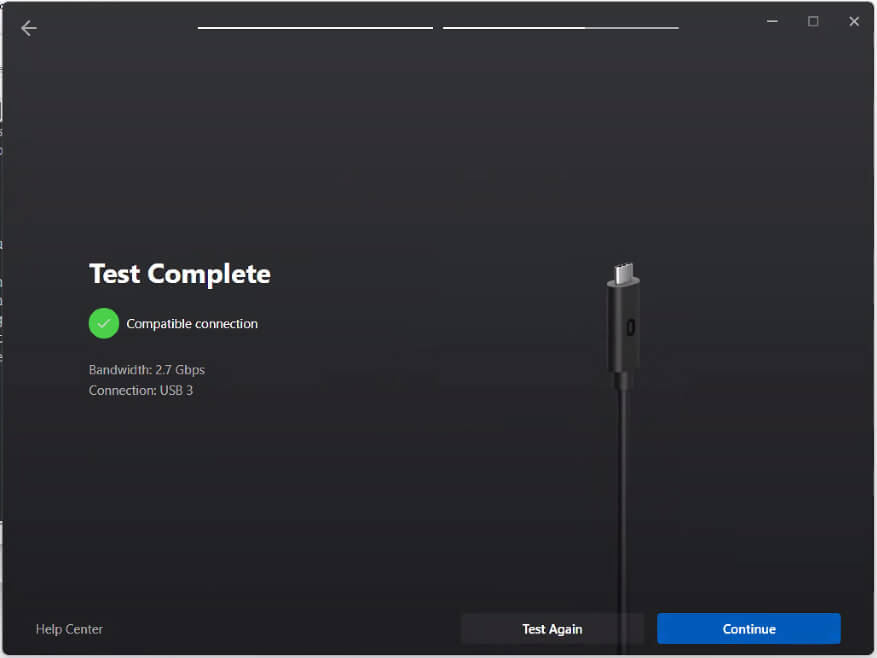
- Jika tidak, maka kabel tidak kompatibel.
- Pilih Test Connection untuk memastikan bahwa kabel sudah terkoneksi dengan baik.
- Anda telah menyelesaikan koneksi ke Meta Quest App, maka pilih dan klik tombol Close.
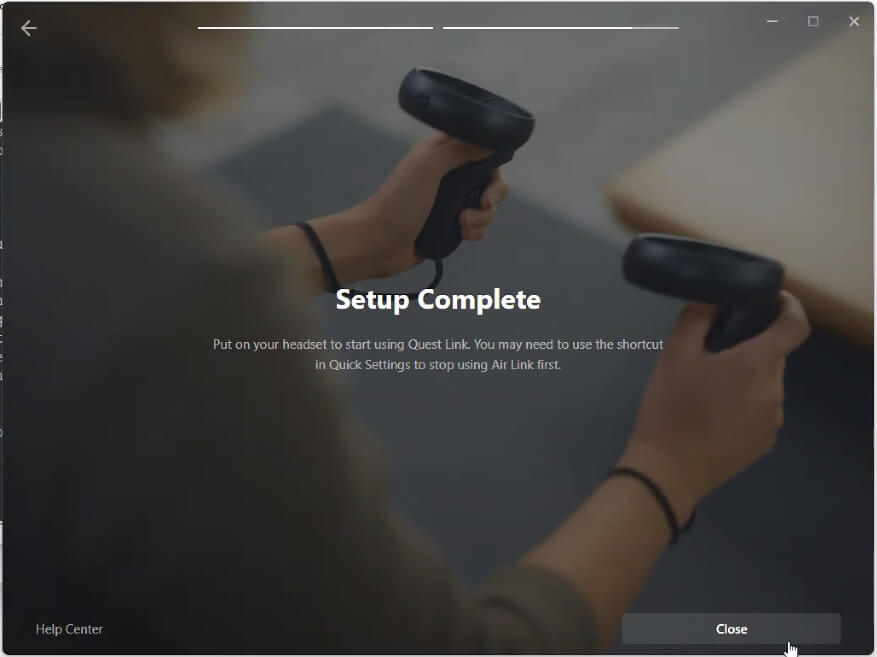
- Jika setiap langkah telah dilakukan dengan benar, maka pada menu Device akan tertampil yang terkoneksi dengan status Active.
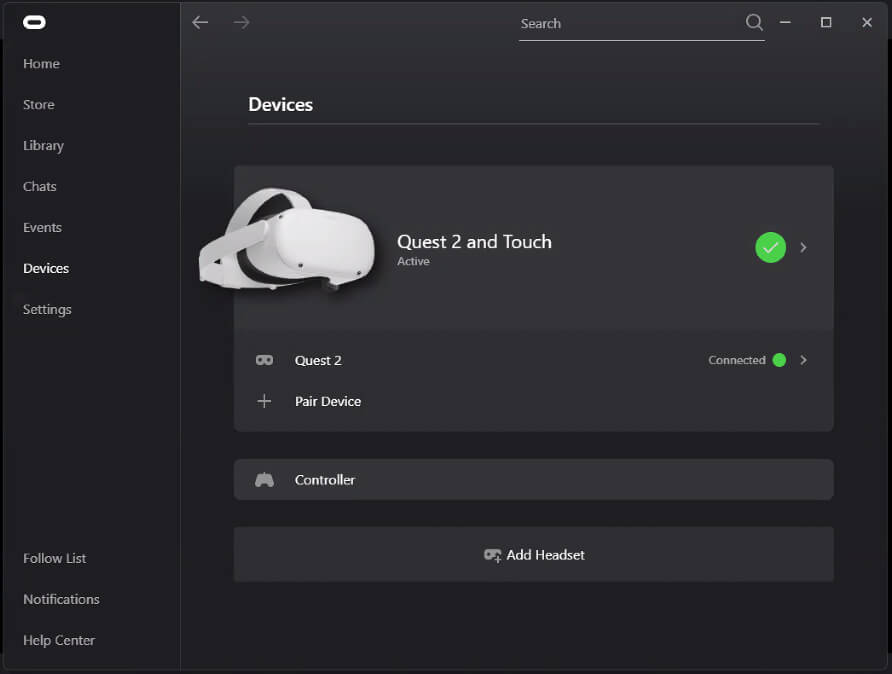
Setelah selesai mengkoneksikan Meta Quest 2 ke Meta Quest App, Anda dapat melanjutkan langkah konfigurasi sesuai dengan langkah-langkah pada halaman Konfigurasi Headset.