Attendee Data
Pada halaman Attendee Data Analytics, Anda dapat melihat jumlah attendee yang melakukan login ke dalam virtual exhibition dan melakukan interaksi di dalam virtual exhibition.
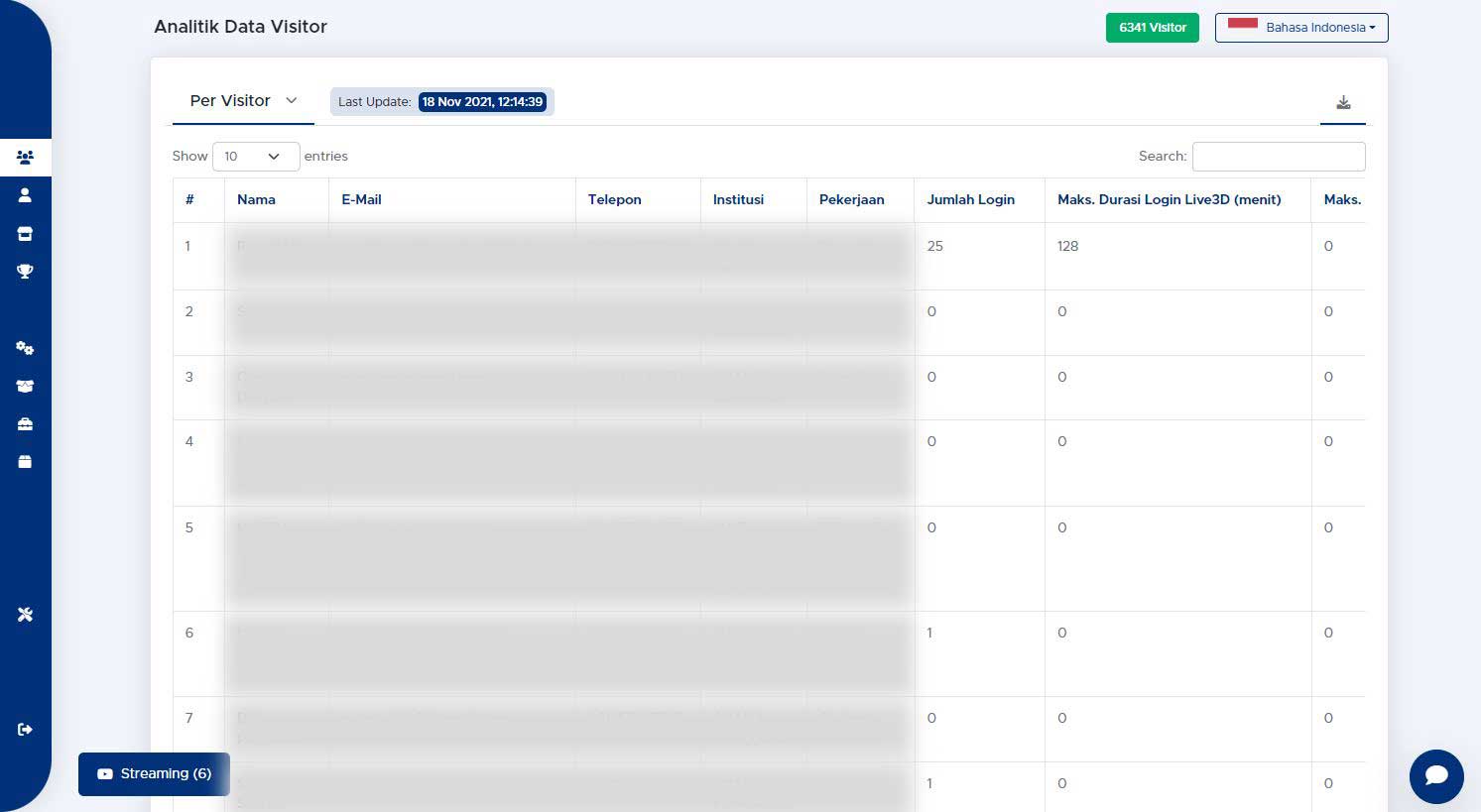
Mengetahui Attendee dengan Jumlah Login Terbanyak
Klik icon Attendee Data Analytics pada navigasi bar
Untuk mengetahui attendee yang paling banyak melakukan login, Anda dapat melakukan klik pada kolom Jumlah Login.

Ketika Anda klik sebanyak satu kali pada kolom Jumlah Login, maka data akan diurutkan dari jumlah login yang paling besar.
Urutan data sebelum di klik:

Urutan data sesudah di klik:

Mengetahui Attendee dengan Durasi Terlama
Klik icon Attendee Data Analytics pada navigasi bar
Untuk mengetahui attendee dengan durasi terlama berada di virtual exhibition, Anda dapat melakukan klik pada kolom Maks Durasi Login (menit).
Data yang ditampilkan pada kolom ini adalah durasi pengunjung berada di dalam virtual exhibition live 3D dalam satuan menit.

Data yang ditampilkan pada kolom ini adalah durasi pengunjung berada di dalam virtual exhibition lite 360 dalam satuan menit.

Data yang ditampilkan pada kolom ini adalah durasi pengunjung berada di dalam virtual exhibition mobile dalam satuan menit.

Ketika Anda klik sebanyak satu kali pada kolom Login Count, maka data akan diurutkan dari jumlah durasi login yang paling besar.
Urutan data sebelum di klik (Maks. Login Live 3D):

Urutan data sesudah di klik (Maks. Login Live 3D):

Mengetahui Attendee dengan Jumlah Kunjungan Booth Terbanyak
Klik icon Attendee Data Analytics pada navigasi bar.
Untuk mengetahui attendee yang paling banyak melakukan kunjungan booth, Anda dapat melakukan klik pada kolom Booth Dikunjungi. Data yang ditampilkan pada kolom ini merupakan data seberapa banyak booth yang telah dikunjungi oleh attendee.

Ketika Anda klik sebanyak satu kali pada kolom Booth Dikunjungi, maka data akan diurutkan dari jumlah kunjungan yang paling besar.
Urutan data sebelum di klik:

Urutan data sesudah di klik:

Mengetahui Attendee Teraktif dalam Melakukan Chat
https://www.youtube.com/watch?v=UVScqlZFkyA)
Klik icon Attendee Data Analytics pada navigasi bar
Untuk mengetahui attendee yang paling banyak menggunakan fitur live chat, Anda dapat melakukan klik pada kolom Jumlah Chat. Data yang ditampilkan pada kolom ini merupakan data seberapa banyak attendee menggunakan fitur live chat.

Ketika Anda klik sebanyak satu kali pada kolom Chat Count, maka data akan diurutkan dari jumlah chat yang paling besar.
Urutan data sebelum di klik:

Urutan data sesudah di klik:

Mengunduh Data Per Attendee
Klik icon Attendee Data Analytics pada navigasi bar
Untuk mengunduh data per attendee, pilih Per Attendee untuk mendapatkan data semua attendee Anda. Data yang tampil pada layar merupakan data yang telah diupdate berdasarkan tanggal Last Update.
Kemudian Anda dapat melakukan klik pada tombol download di pojok kanan atas.
Setelah itu, tunggu file sampai selesai diunduh.
Mengunduh Data Per Hari
Klik icon Attendee Data Analytics pada navigasi bar
Untuk mengunduh data per hari, pilih Per Hari untuk mendapatkan data attendee pada range tanggal tertentu. Data yang tampil pada layar merupakan data yang telah diupdate berdasarkan tanggal Last Update.
Klik menu Date di kanan atas untuk memilih range tanggal.
Terdapat beberapa pilihan range tanggal yang dapat Anda pilih:
- Untuk pilihan Today maka akan menampilkan data attendee untuk hari ini.
- Untuk pilihan Yesterday maka akan menampilkan data attendee untuk kemarin.
- Untuk pilihan Last 3 Days maka akan menampilkan data attendee selama 3 hari sebelumnya.
- Untuk pilihan Last 7 Days maka akan menampilkan data attendee selama 7 hari sebelumnya.
- Untuk pilihan Last 30 Days maka akan menampilkan data attendee selama 30 hari sebelumnya.
- Untuk pilihan Custom Range maka akan menampilkan data attendee sesuai dengan range tanggal yang Anda tentukan. Akan tersedia 2 kolom bulan dimana Anda dapat memilih range tanggal di antara kedua bulan tersebut. Setelah memilih range tanggal, klik Apply untuk menampilkan data sesuai tanggal yang dipilih
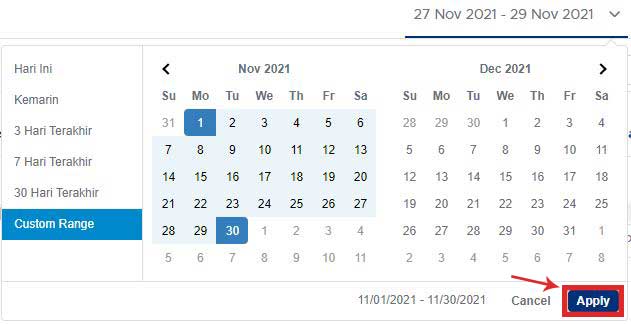
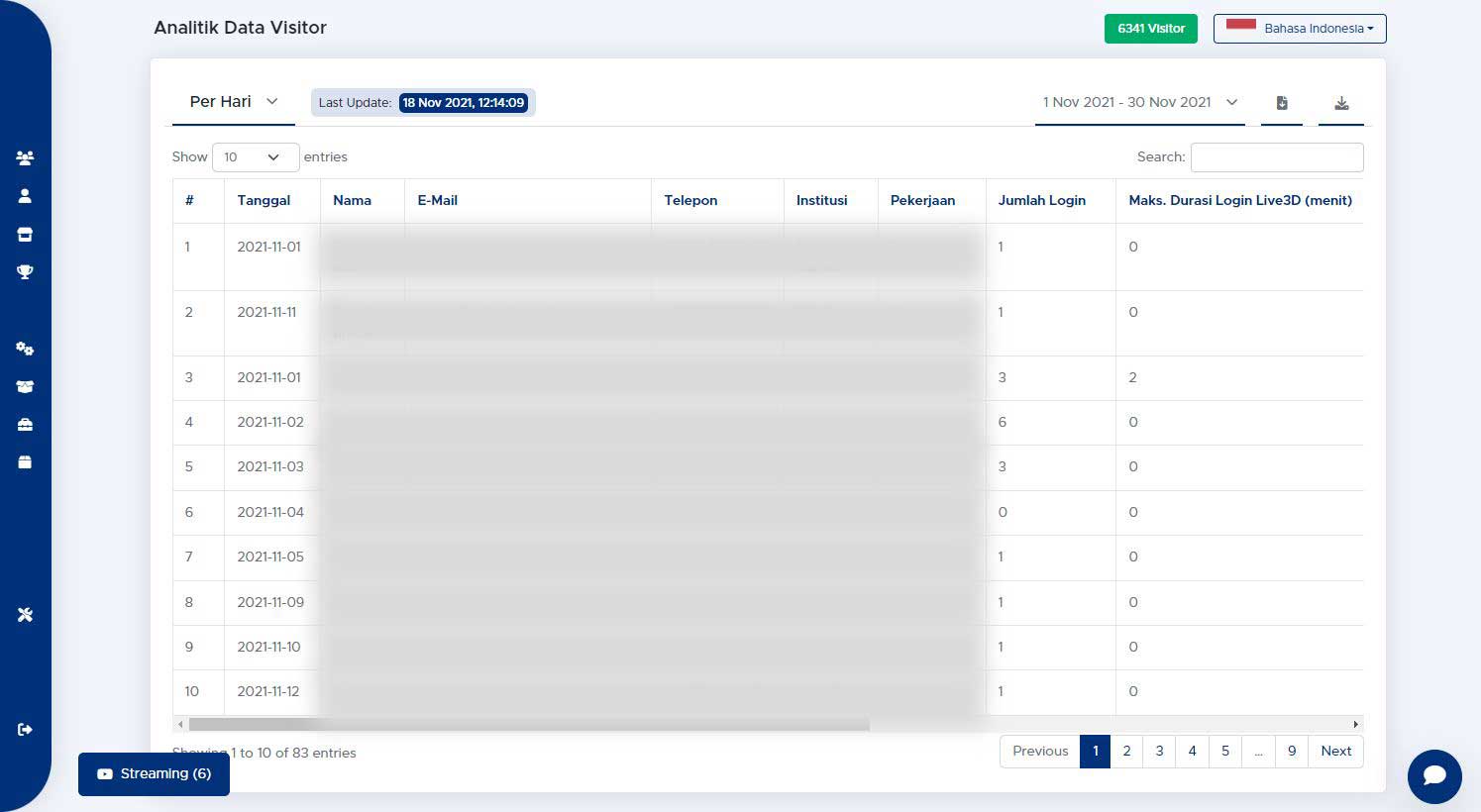
Kemudian Anda dapat mengunduh data attendee yang tertampil pada layar.
Anda dapat mengunduh data berdasarkan range tanggal yang dipilih dengan klik tombol Unduh Berdasarkan Range.

Anda dapat mengunduh semua data dengan klik tombol Unduh Semua Data.

Setelah itu, tunggu file sampai selesai diunduh.