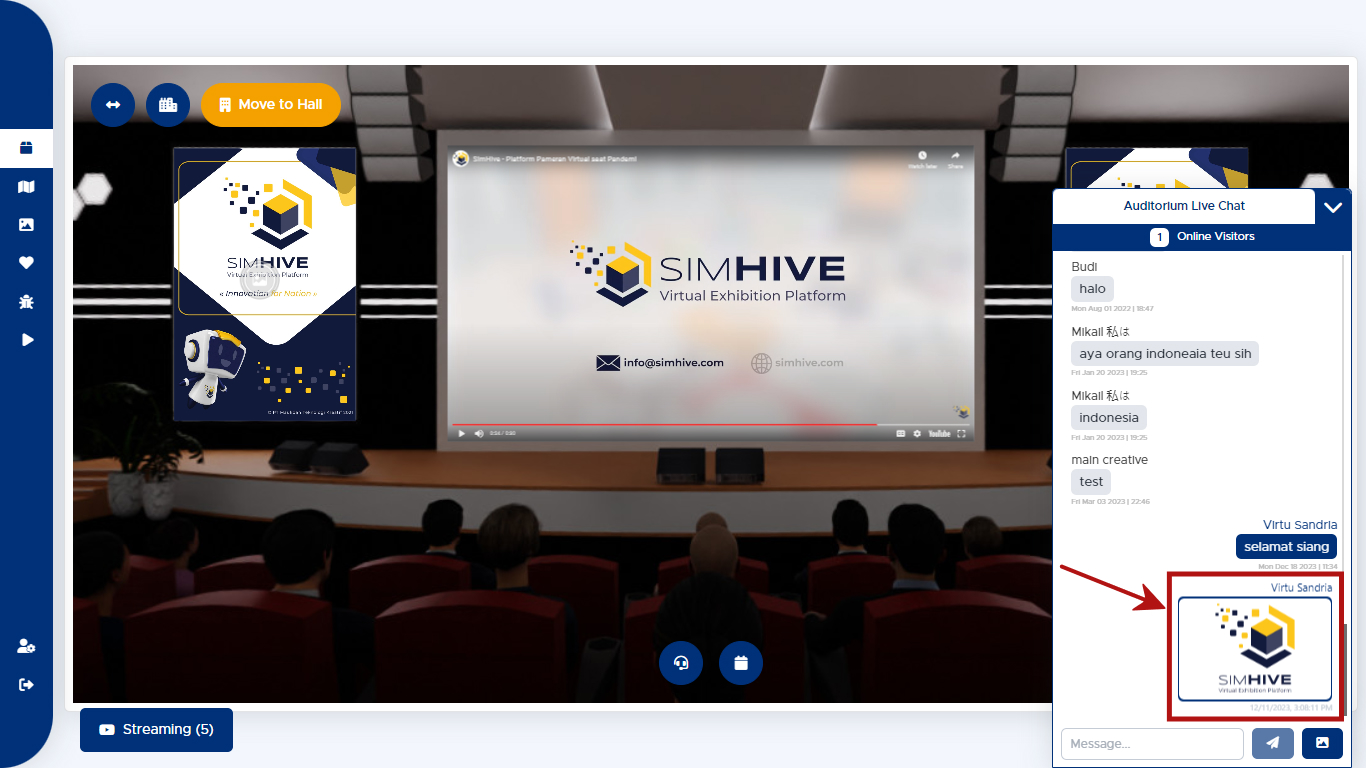Auditorium Room
Auditorium Room merupakan ruang virtual yang dapat Anda gunakan untuk melihat live streaming acara yang ditayangkan melalui platform Youtube. Anda juga akan mendapatkan informasi tentang acara melalui poster yang ada di dalam auditorium room.
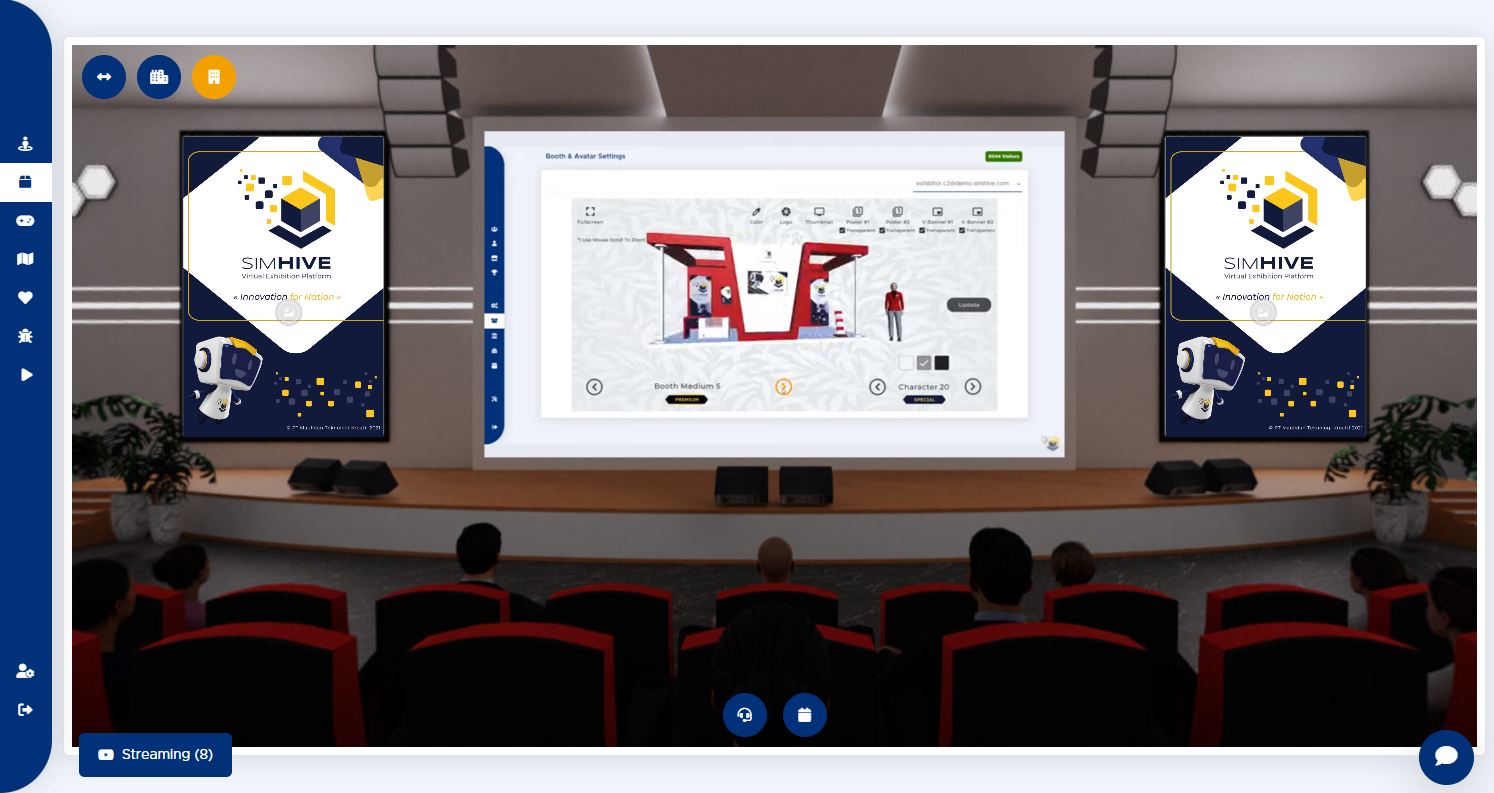
Mengakses Auditorium Room
Agar Anda dapat mengakses Auditorium Room, hal pertama yang perlu Anda lakukan adalah masuk ke dalam Platform Pameran Virtual SimHive dengan akun yang terdaftar pada Platform Pameran Virtual SimHive.
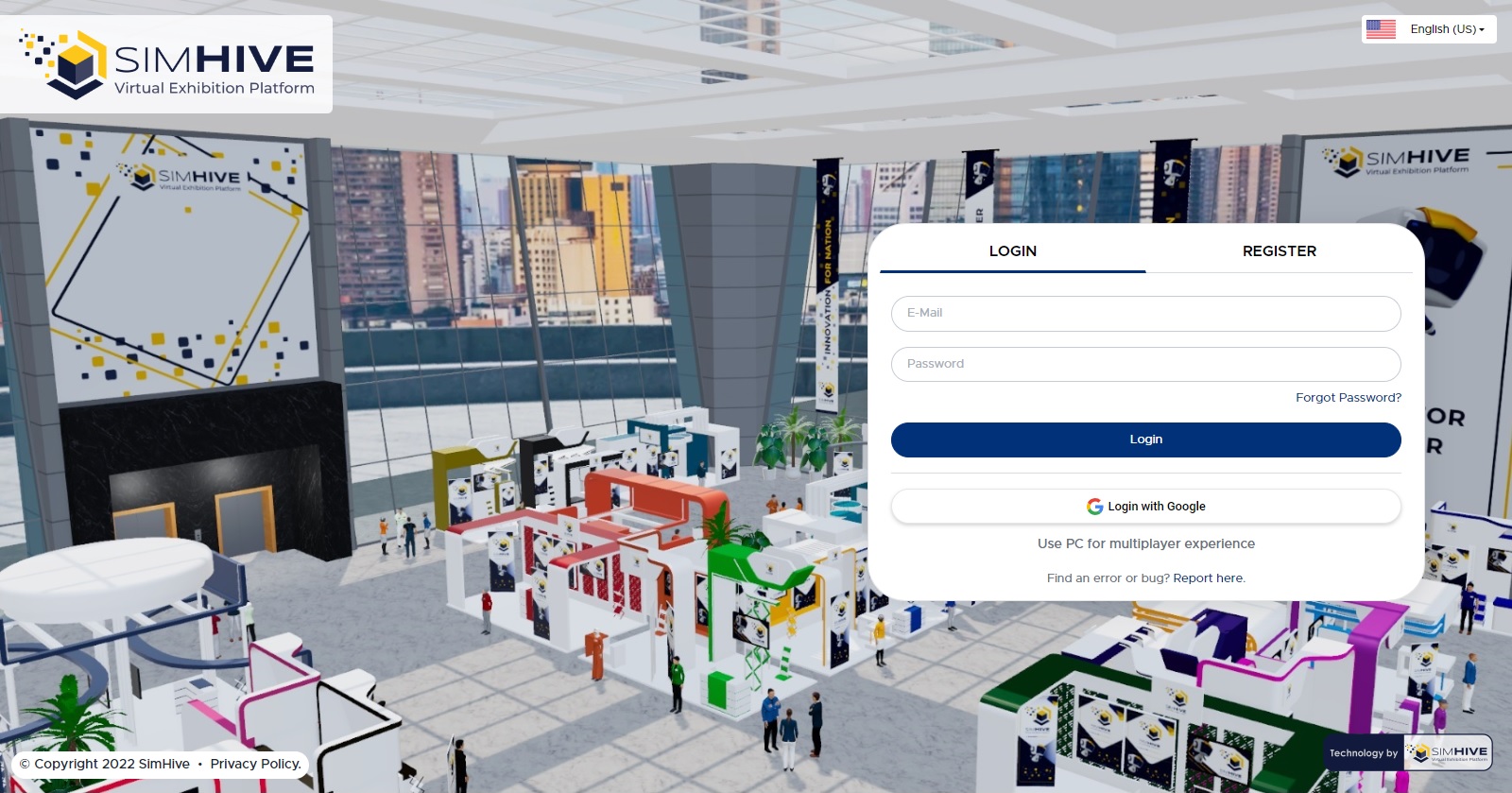
Setelah itu klik pada tombol akses Auditorium Room seperti yang tertampil pada gambar.
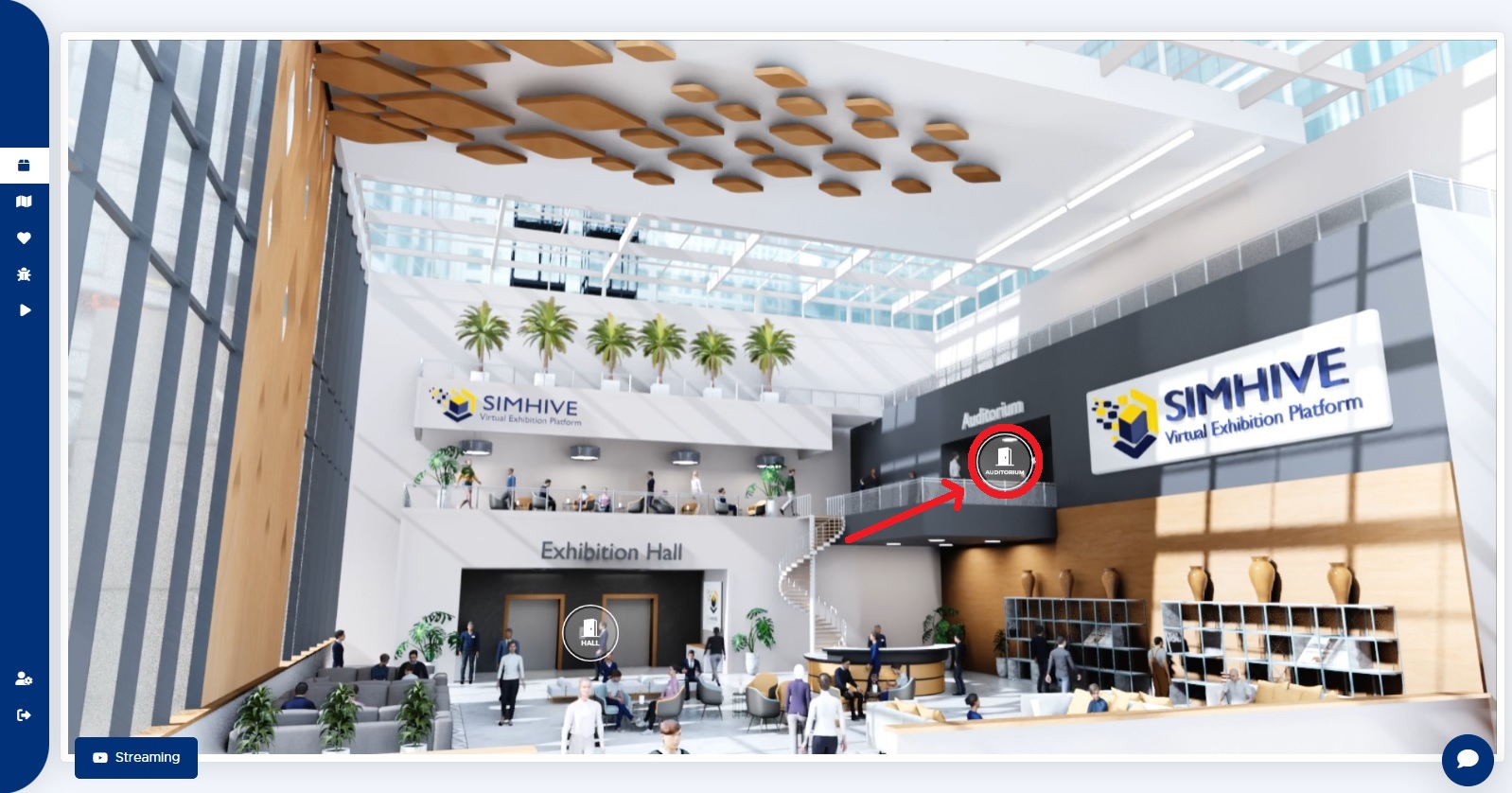
Melihat Poster
Berikut cara untuk melihat poster pada auditorium room.
Klik icon Poster pada auditorium room.
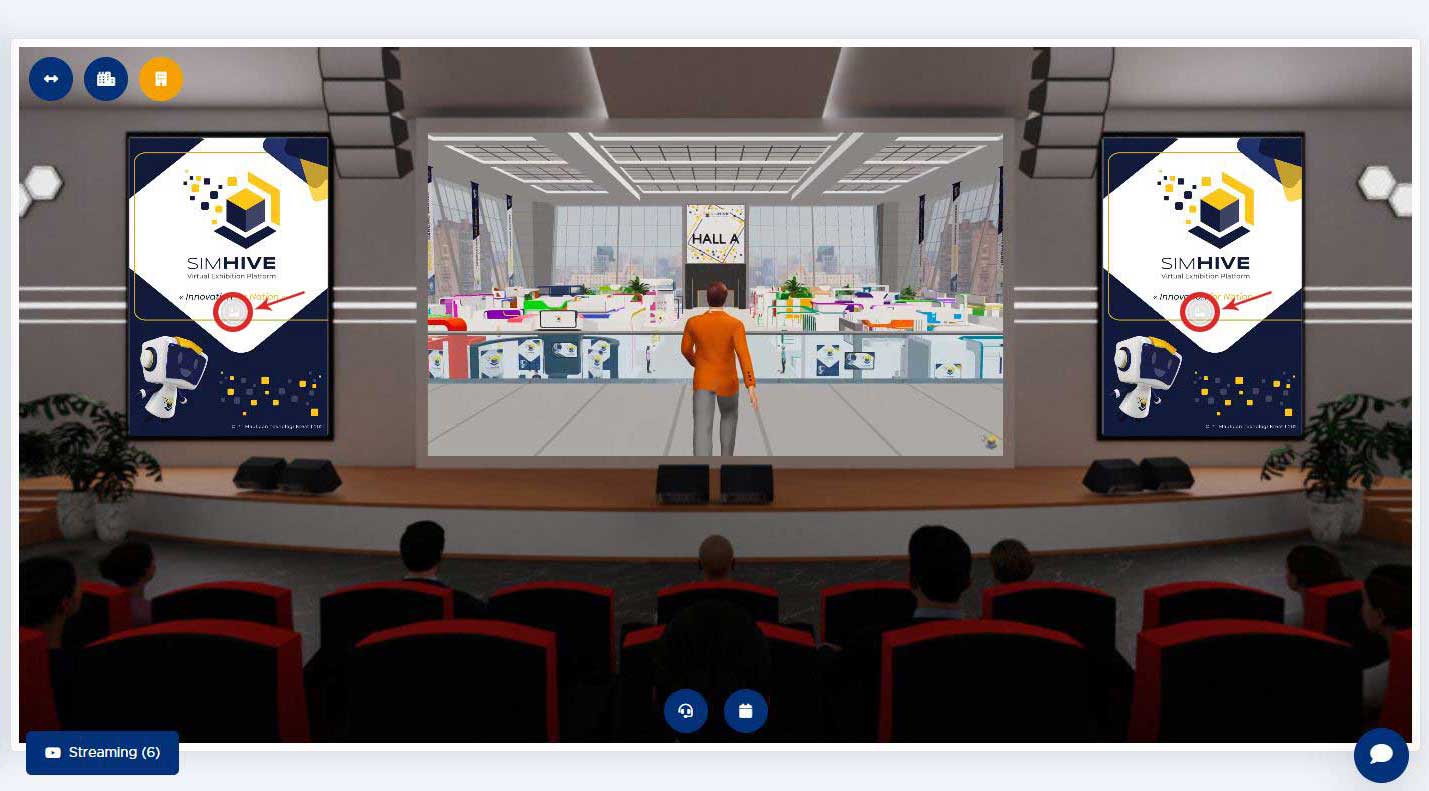
Ketika Panel Gambar muncul, terdapat 3 tombol pada pojok kanan atas panel.
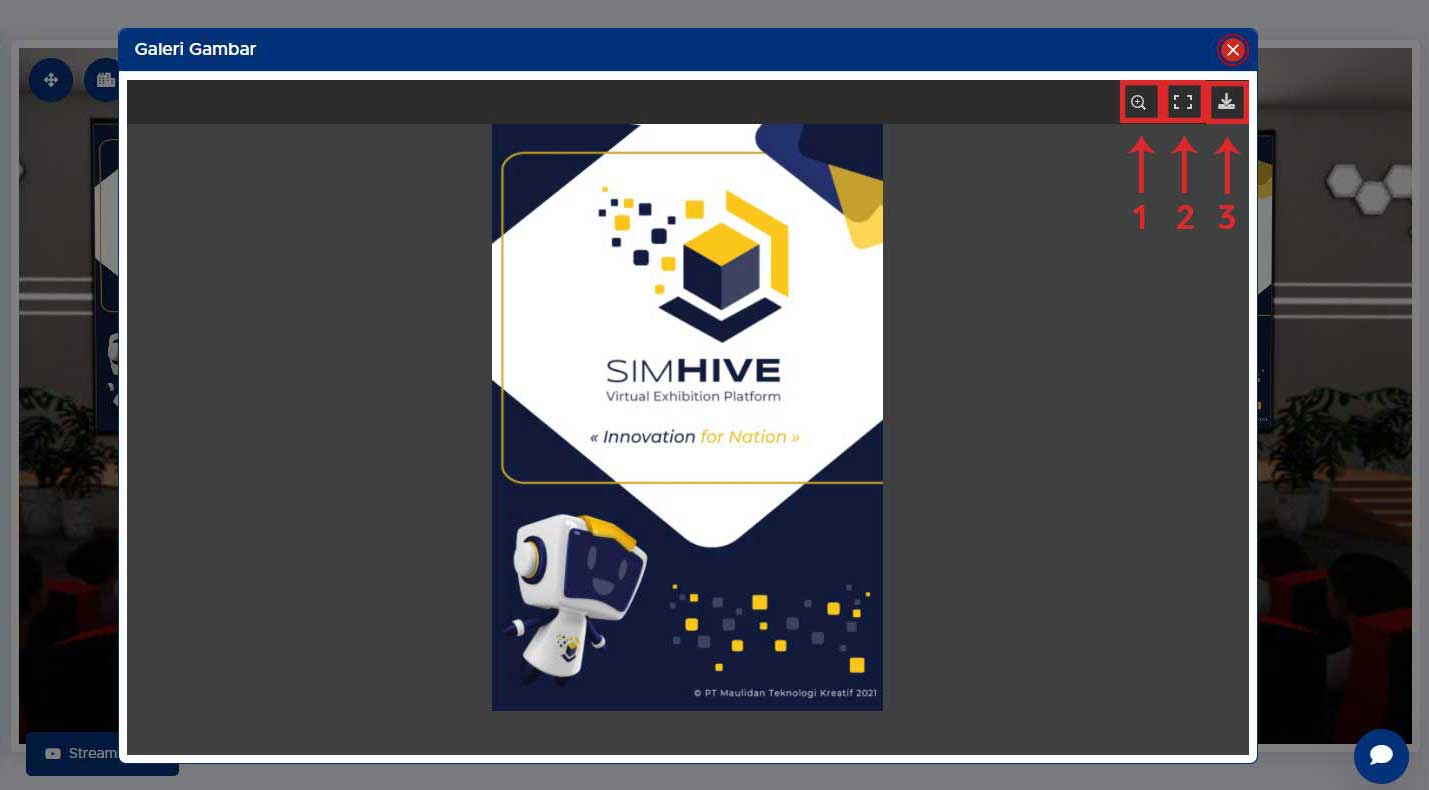
Anda dapat melakukan zoom in (memperbesar) dan zoom out (memperkecil) dengan klik tombol nomor 1.
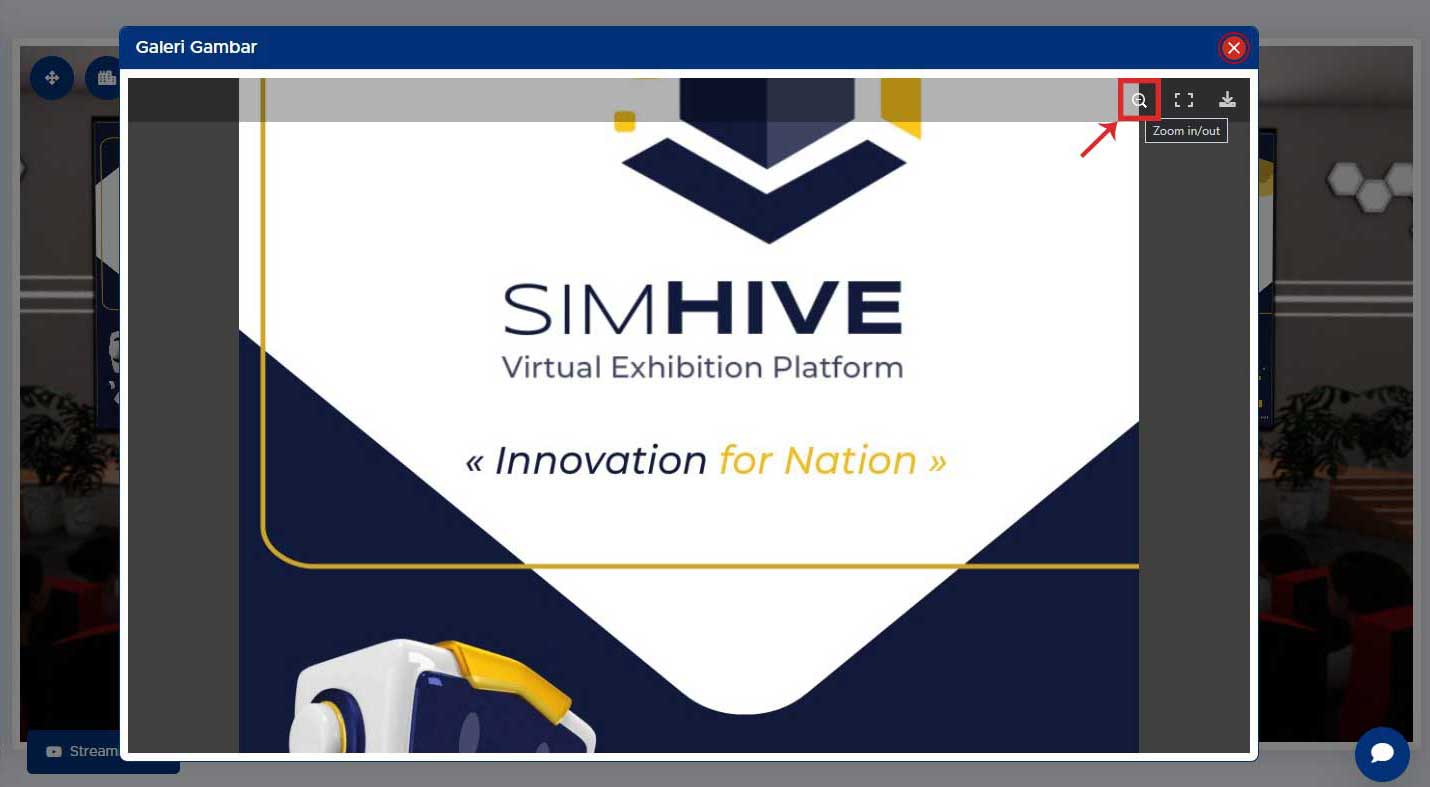
Anda juga dapat melihat gambar dengan mode layar penuh dengan klik tombol nomor 2.
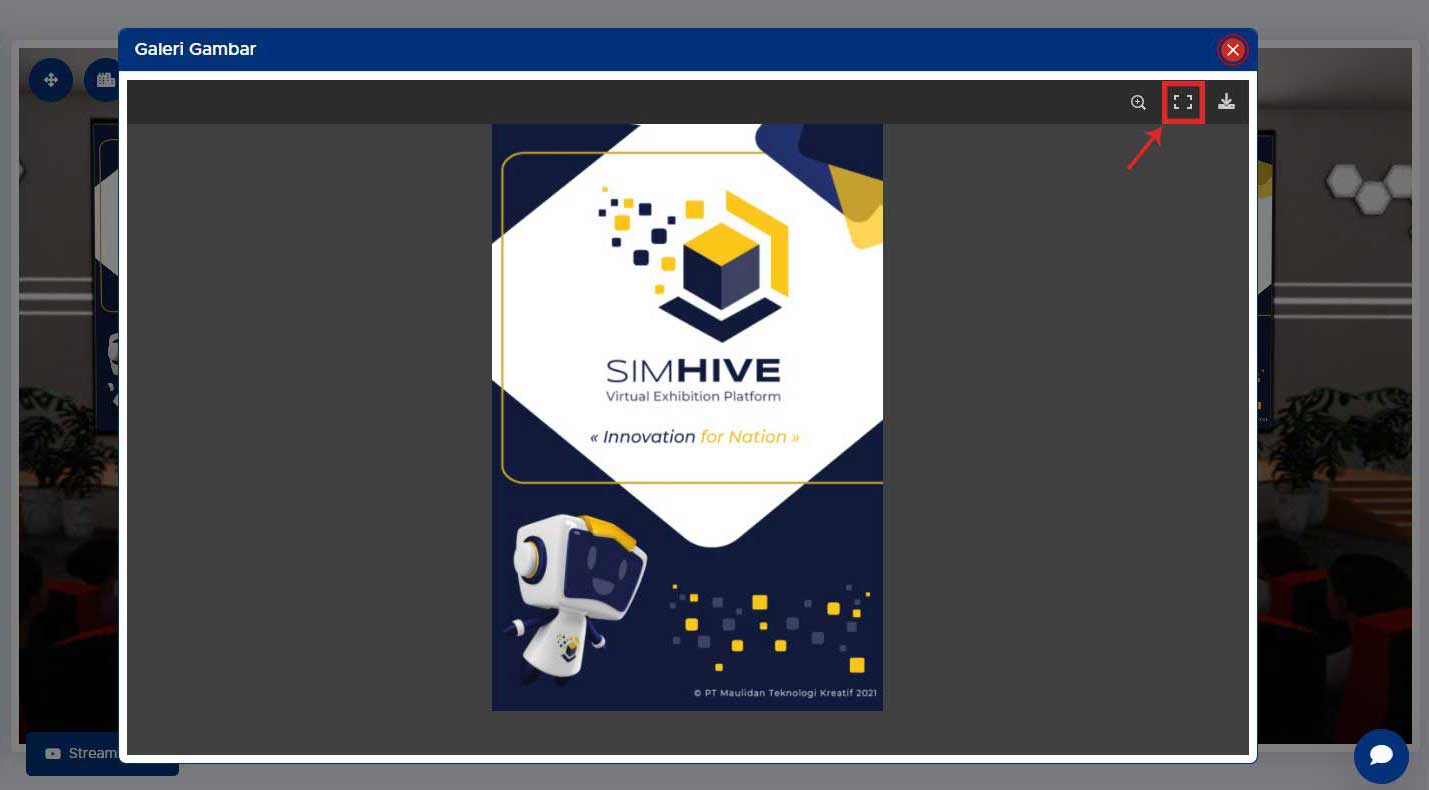
Anda dapat keluar dari mode layar penuh dengan klik tombol toggle fullscreen.

Anda juga dapat mengunduh gambar Poster tersebut dengan klik tombol nomor 3.
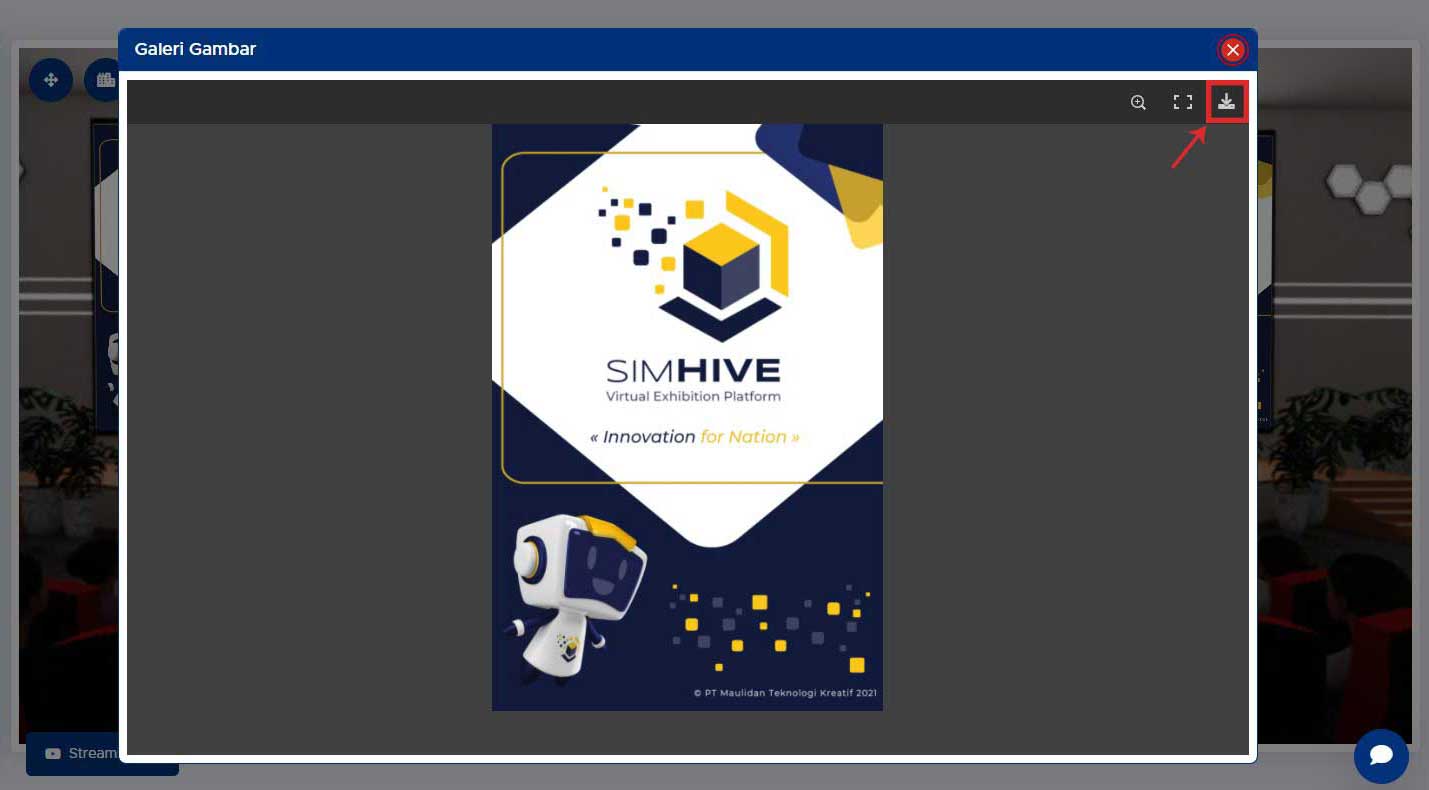
Klik tombol Download image untuk melanjutkan ke langkah berikutnya.
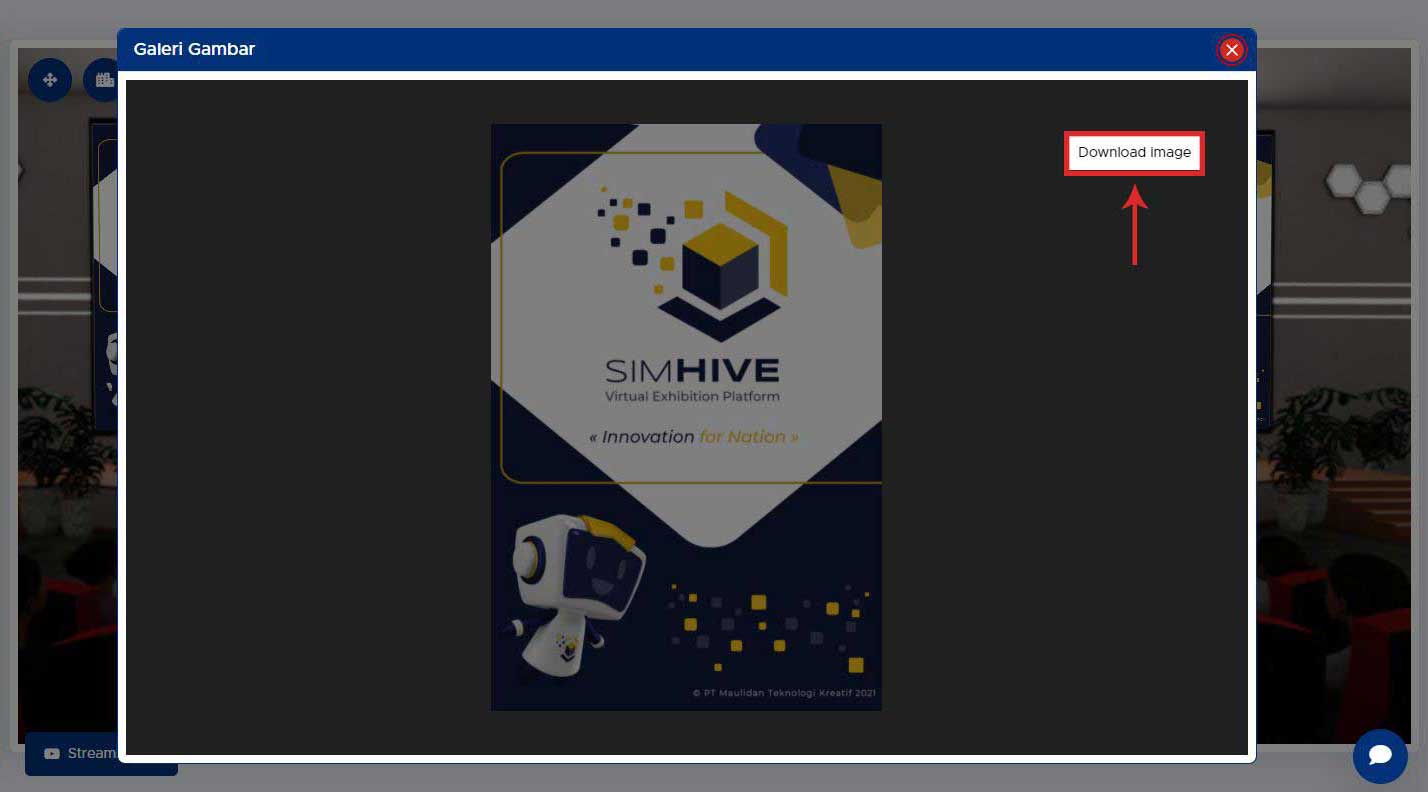
Setelah terbuka tab baru yang berisikan gambar Poster, klik kanan pada gambar lalu pilih Save image as.

Anda berhasil mengunduh Poster.
Berpindah ke Hall
Berikut cara untuk berpindah ke Hall.
Klik icon Pindah Hall pada auditorium room.
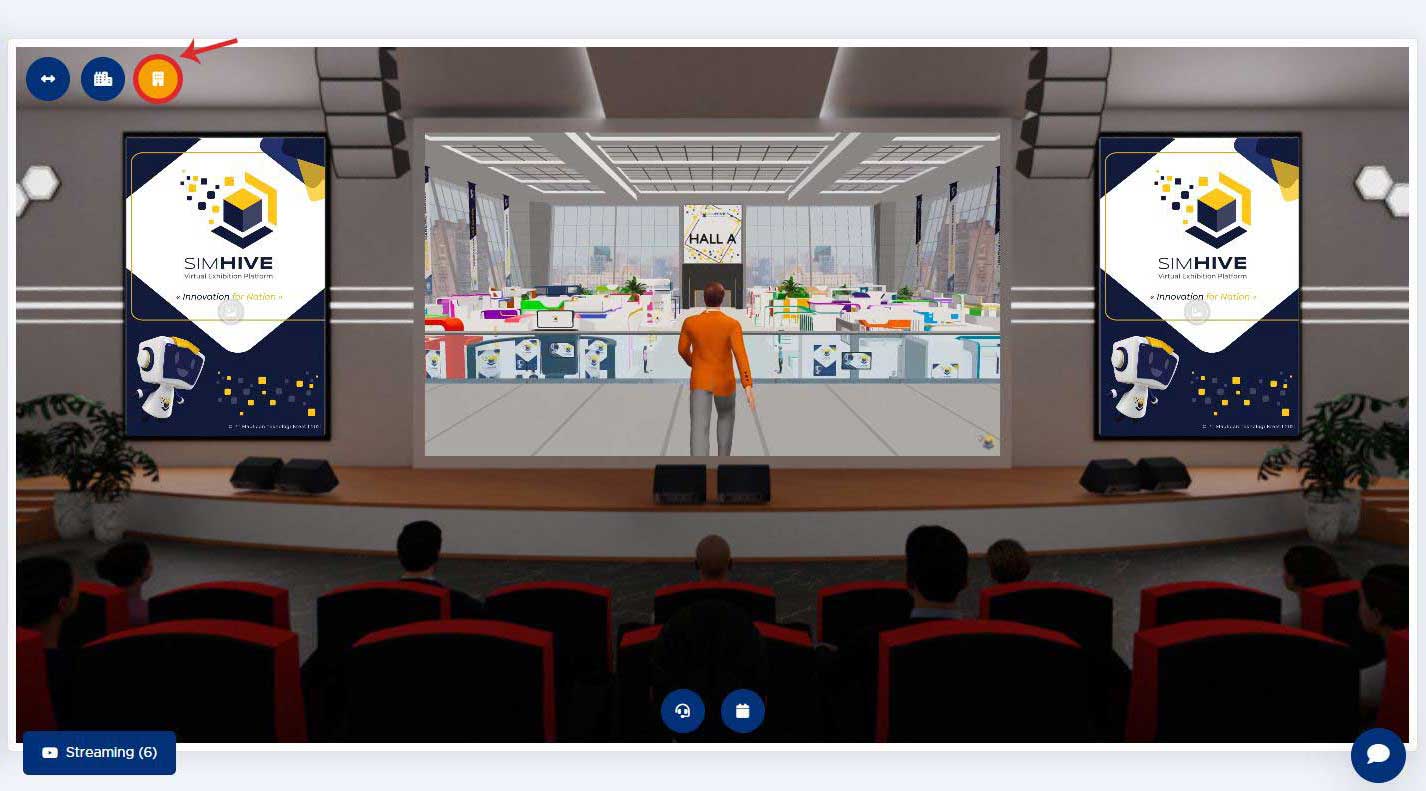
Setelah itu, Anda akan langsung berpindah ke Hall Virtual.
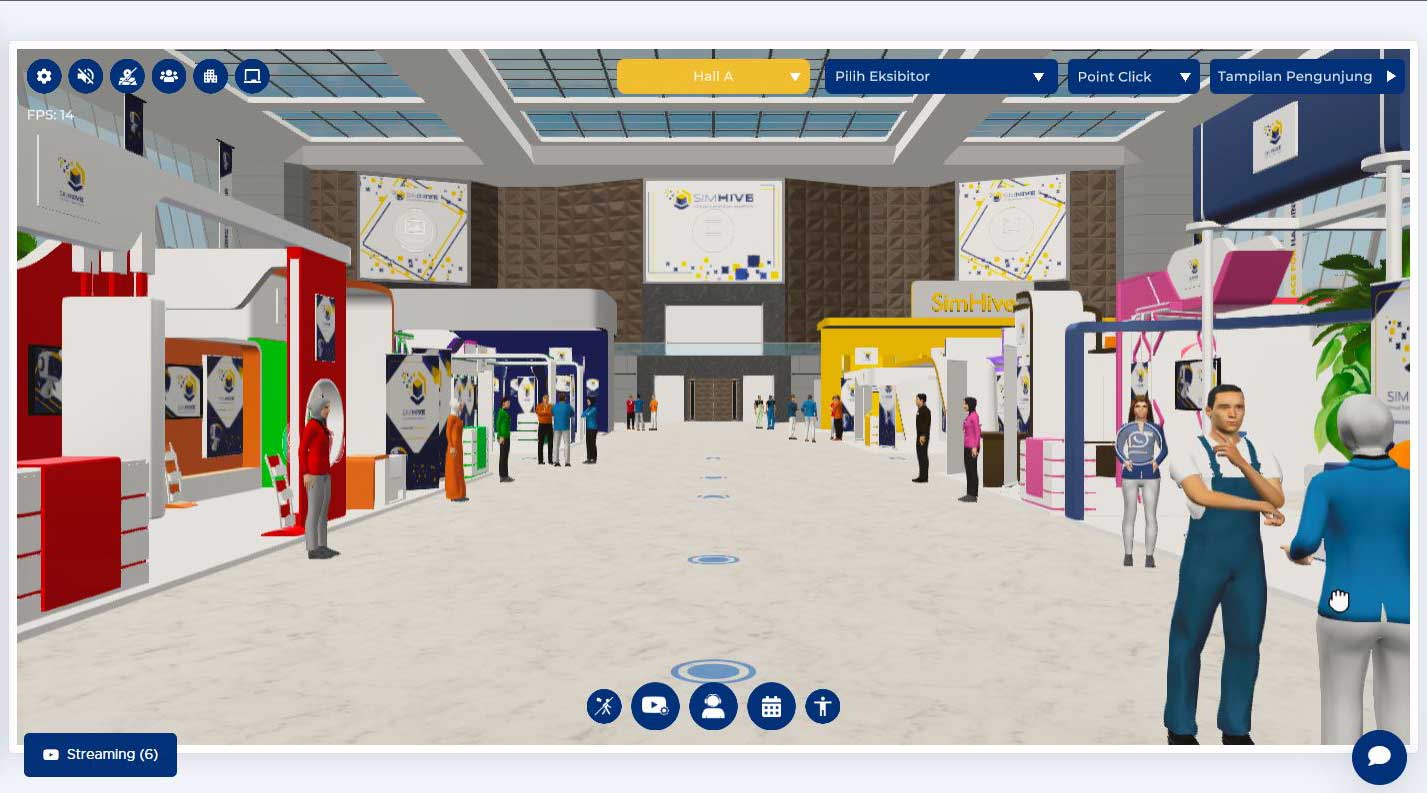
Berpindah ke Lobby
Berikut cara untuk berpindah ke Lobby.
Klik icon Lobby pada auditorium room.
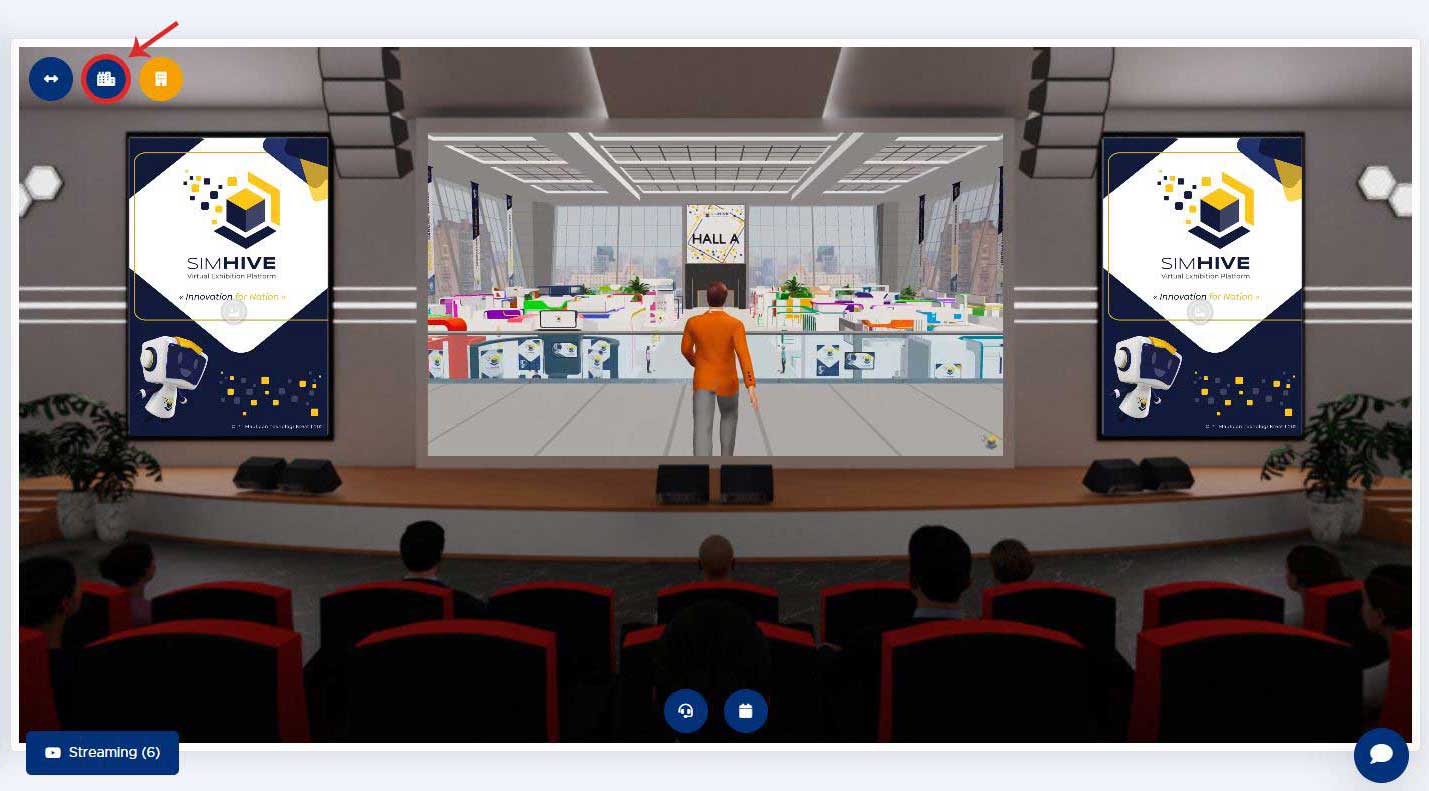
Setelah itu, Anda akan langsung berpindah ke Lobby Virtual.
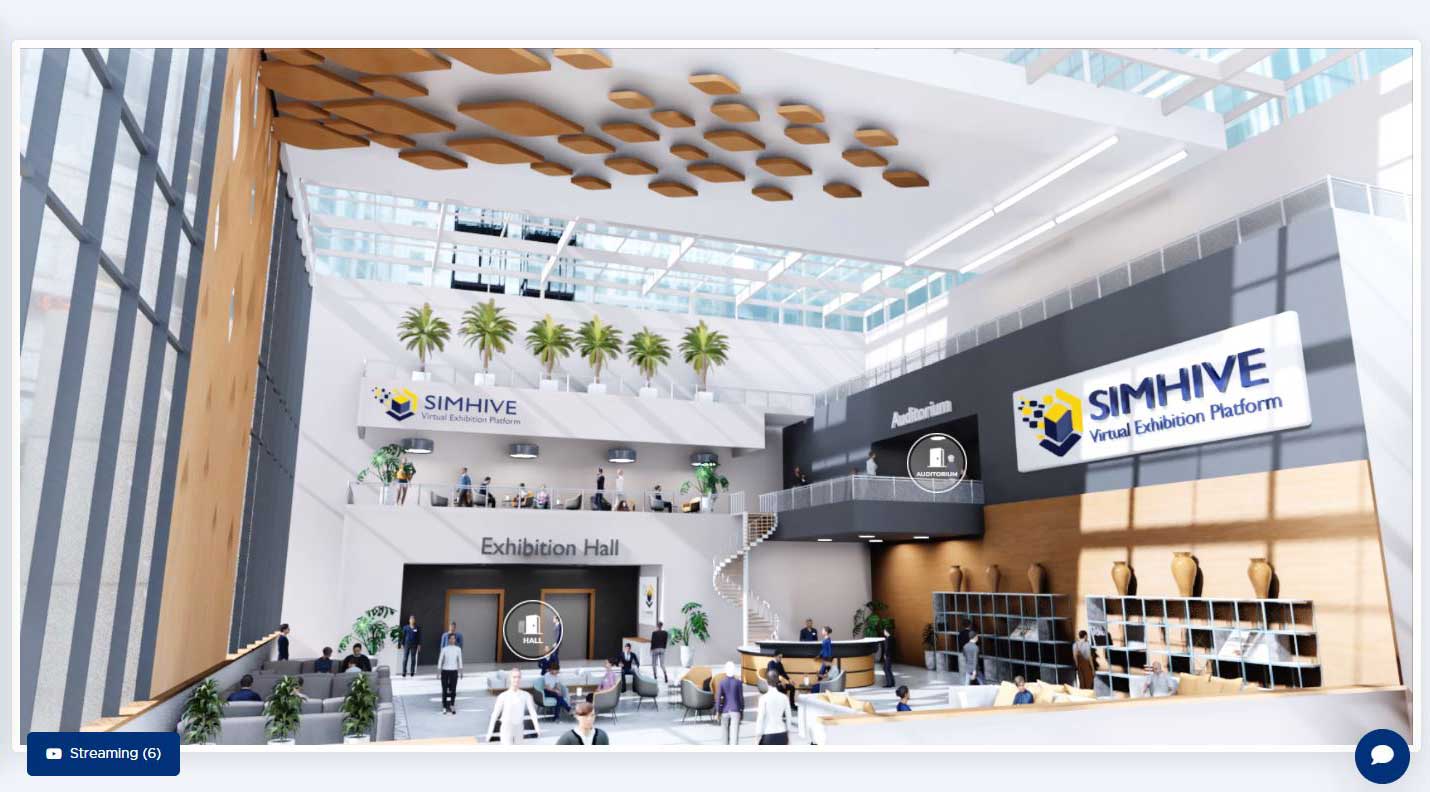
Toggle View
Pada Auditorium Room terdapat tombol Toggle View yang dapat membantu Anda saat ingin melihat suasana di dalam Auditorium Room. Terdapat 2 mode view yang tersedia, yaitu Horizontal View dan 360 View.
Saat pertama kali masuk ke dalam auditorium room, Anda hanya dapat menggeser kamera ke kanan dan ke kiri karena berada dalam mode Horizontal View.
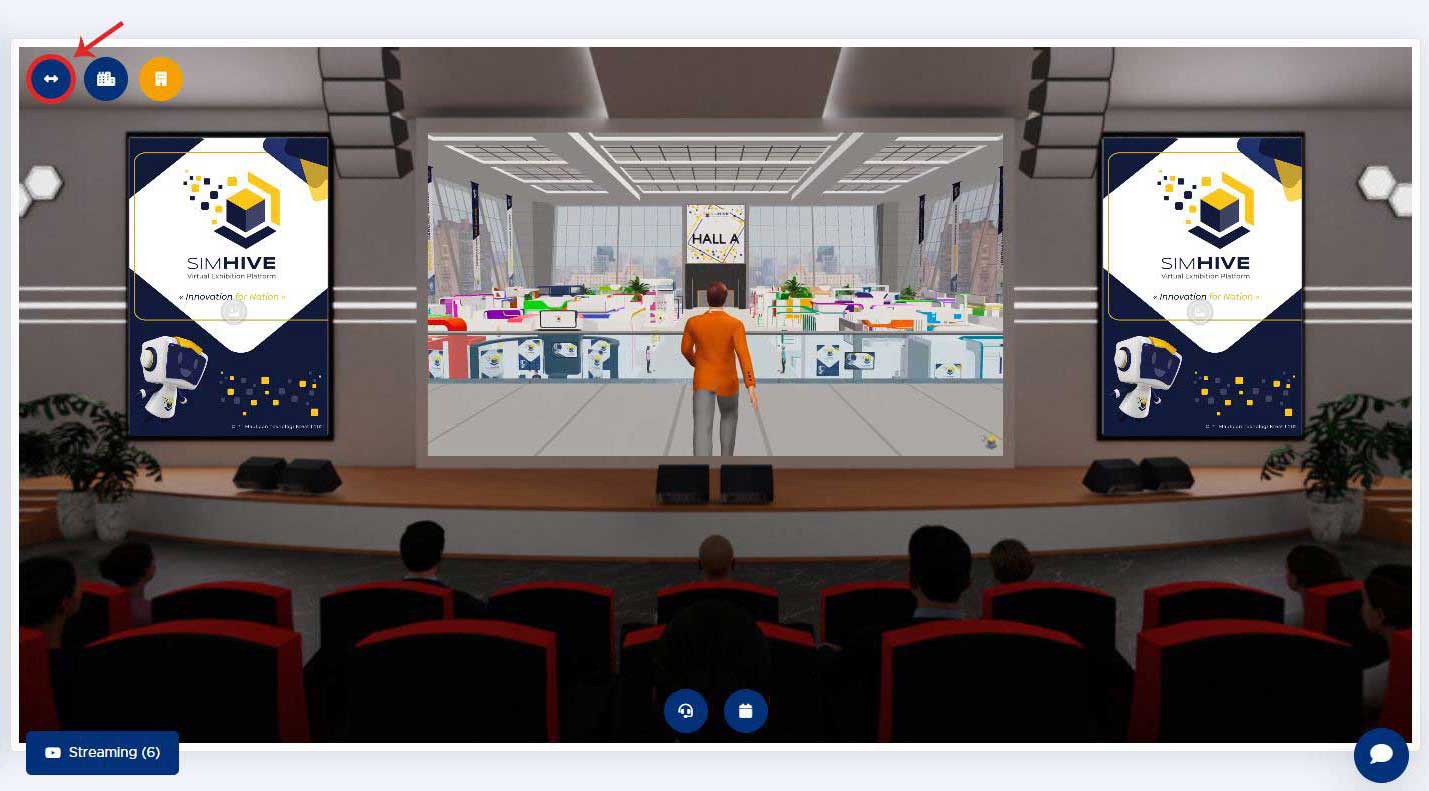
Jika ingin menggerakkan kamera secara bebas, Anda dapat mengganti mode view dengan klik tombol Toggle View untuk berpindah ke mode 360 View.
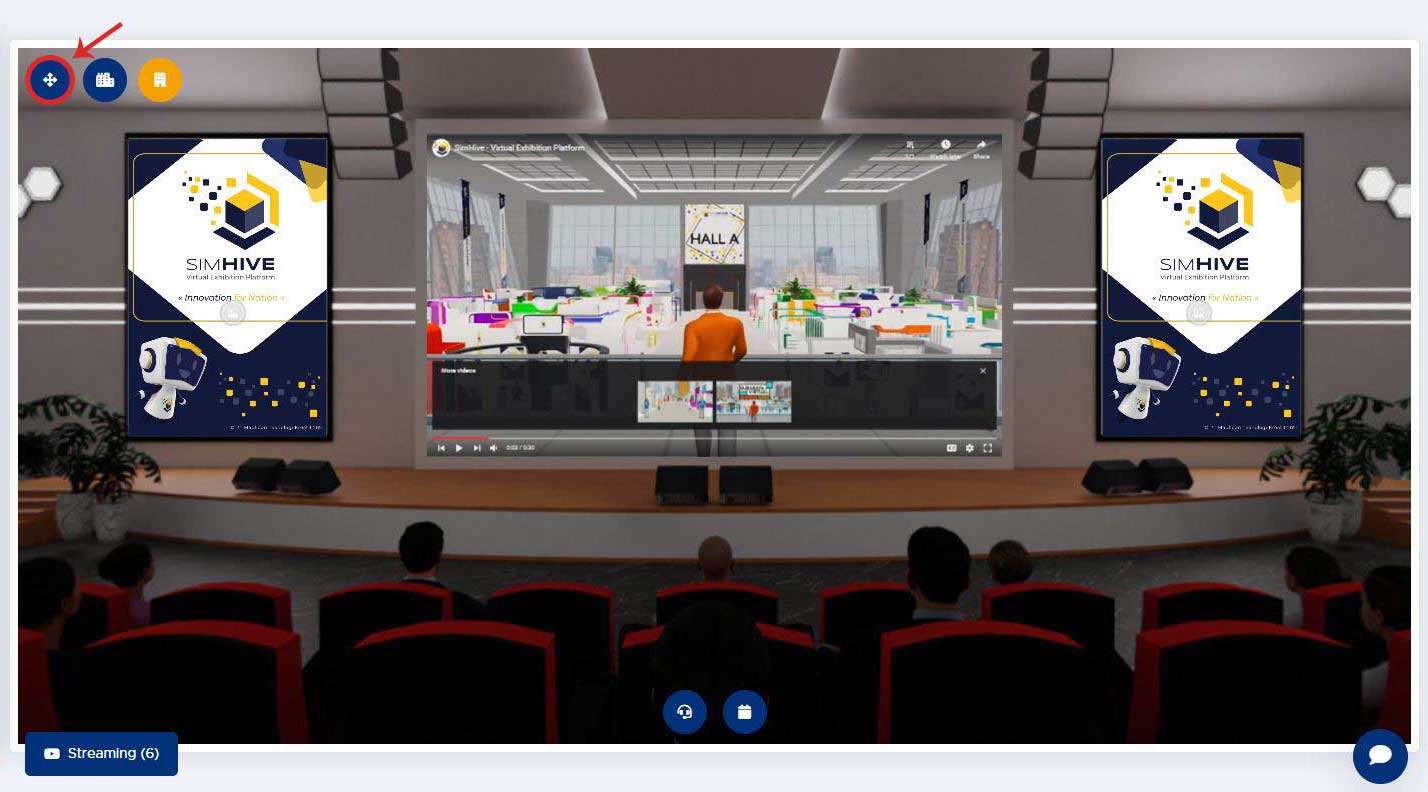
Melihat Jadwal Pertemuan
Berikut cara untuk melihat Jadwal Pertemuan.
Klik icon Jadwal Pertemuan yang berada di tengah bawah layar.
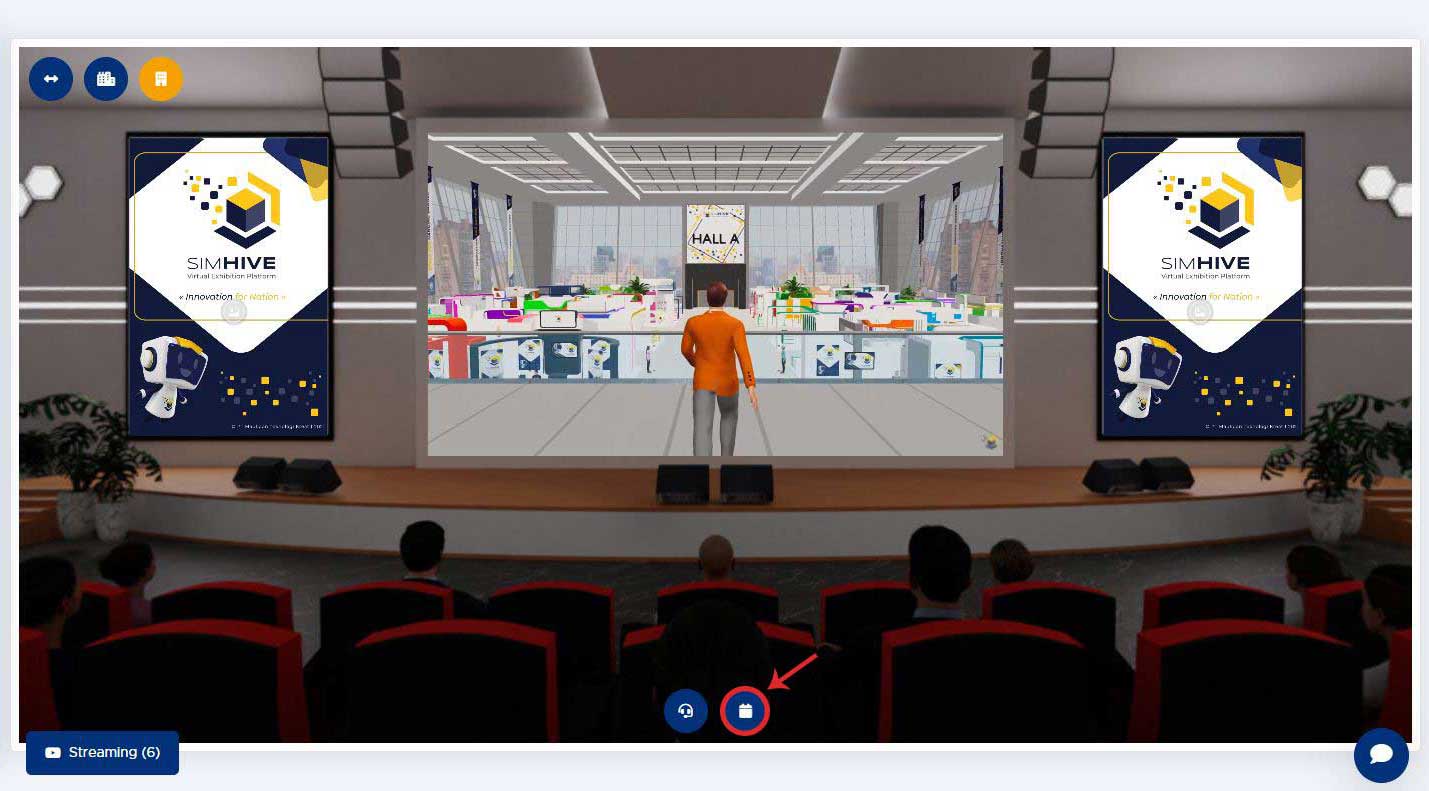
Ketika tampil panel Jadwal Pertemuan, Anda akan mendapatkan informasi tentang pertemuan yang dimiliki oleh eksibitor. Anda dapat memilih salah satu pertemuan yang ingin Anda ikuti dengan klik tombol Ikuti Pertemuan.
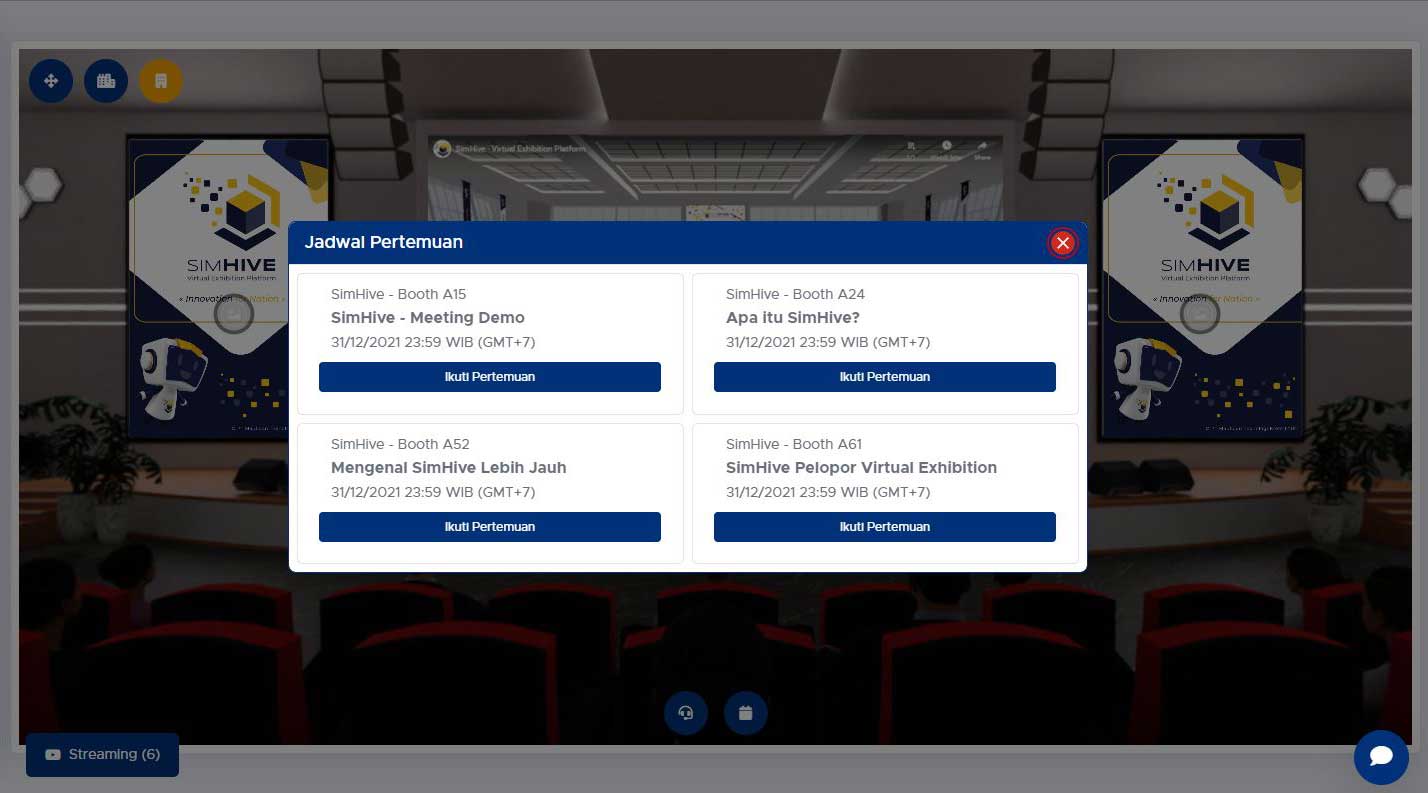
Hotline
Selain berkomunikasi dengan eksibitor, Anda juga dapat menghubungi admin acara atau event organizer penyelenggara event virtual. Anda dapat menghubungi admin acara atau event organizer melalui fitur Hotline yang tersedia di dalam Virtual Exhibition.
Berikut cara untuk menghubungi admin acara ataupun event organizer melalui fitur Hotline.
Klik icon Hotline yang berada di bagian tengah bawah layar.
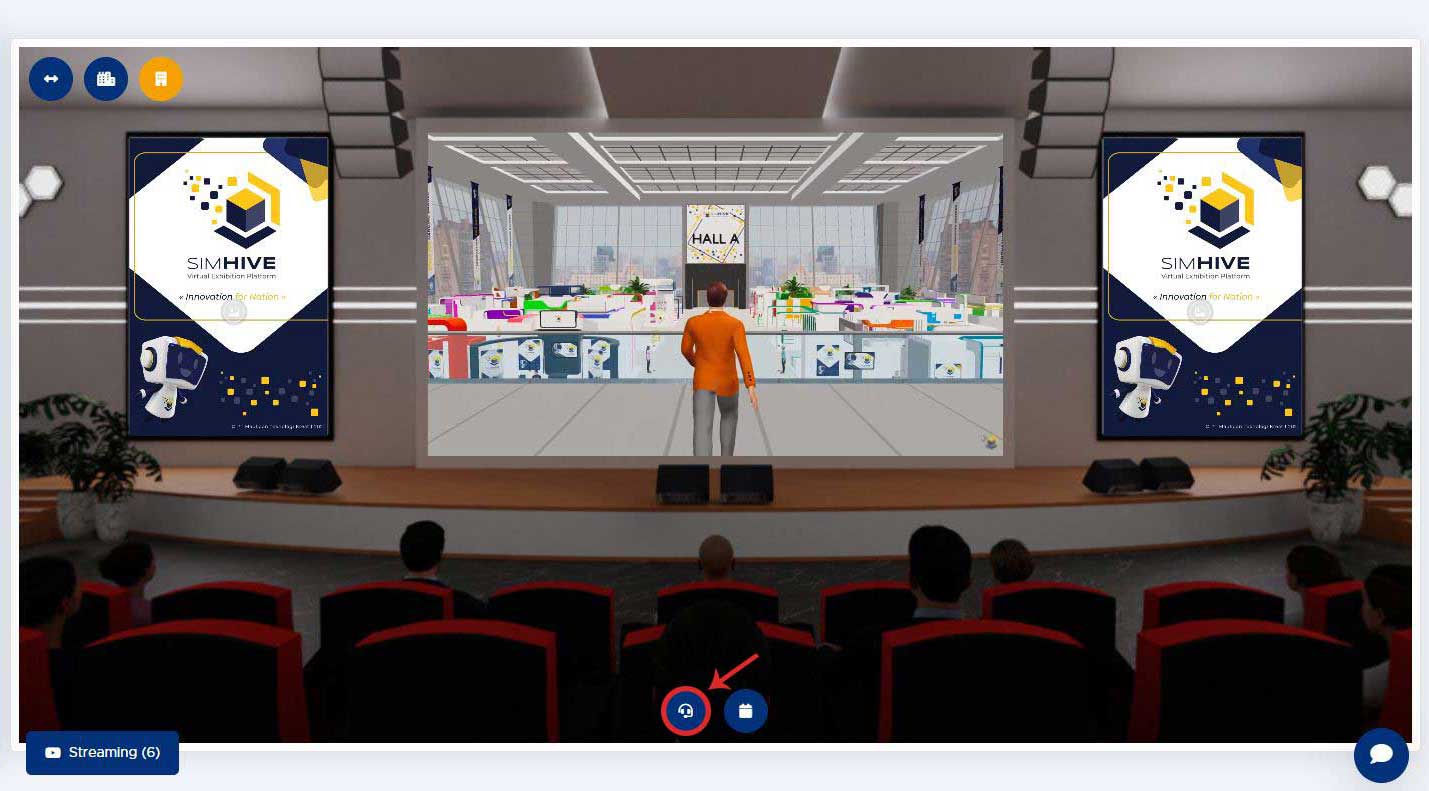
Pada panel Kontak, Anda dapat memilih untuk menghubungi admin acara atau event organizer melalui kontak WhatsApp, Email ataupun Website.
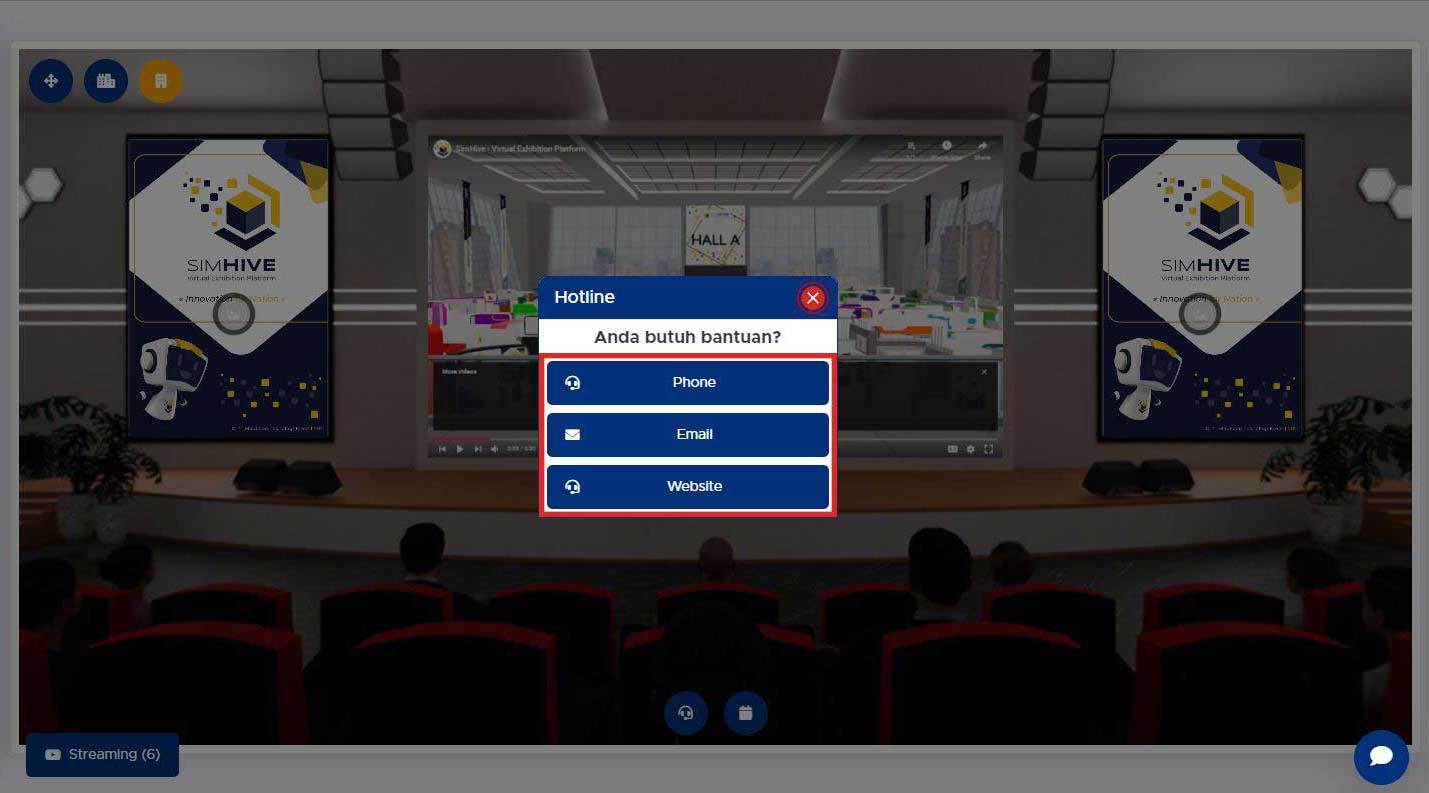
Auditorium Chat
Berikut cara untuk menggunakan fitur auditorium chat.
Anda dapat mengakses fitur auditorium chat dengan cara klik tombol Auditorium Chat di pojok kanan bawah layar diatas fitur Public Chat.
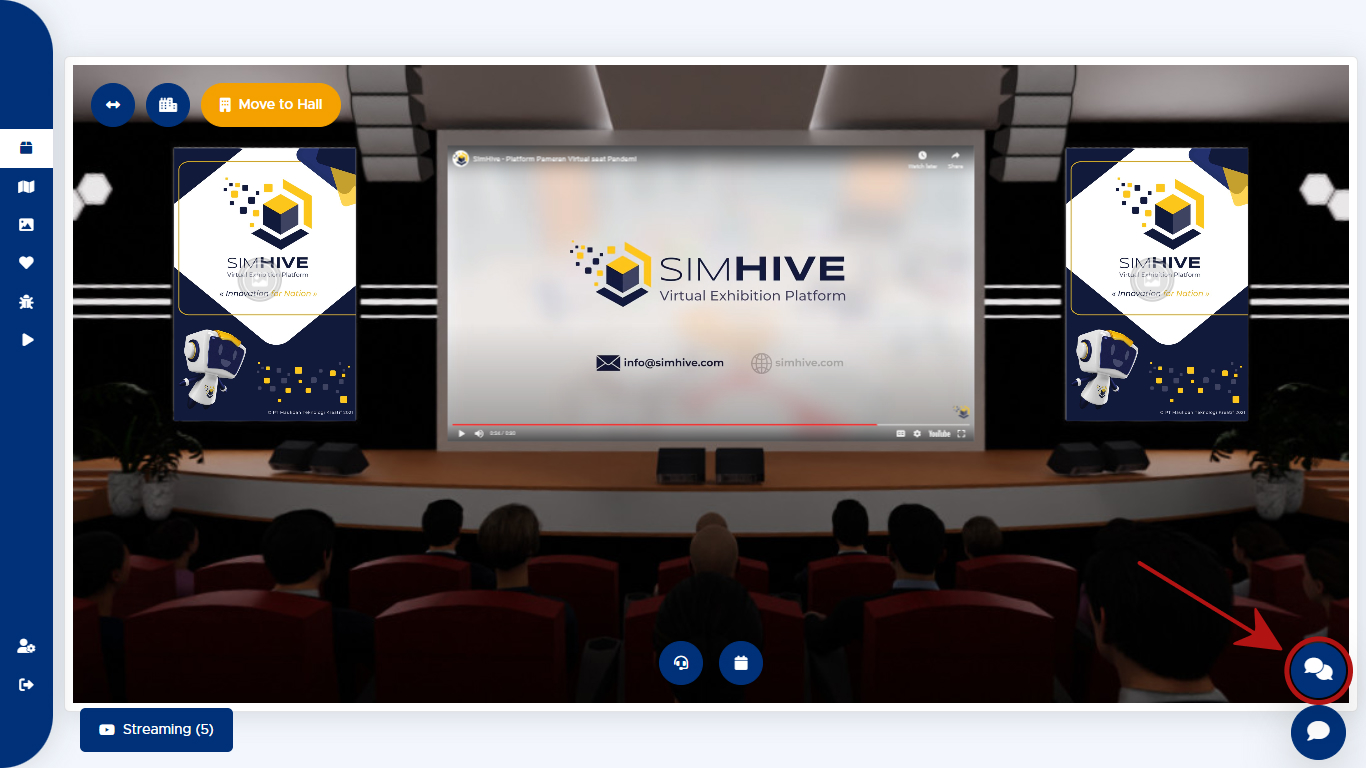
Pada panel chat, Anda dapat mengetikkan chat pada kotak input yang tersedia.
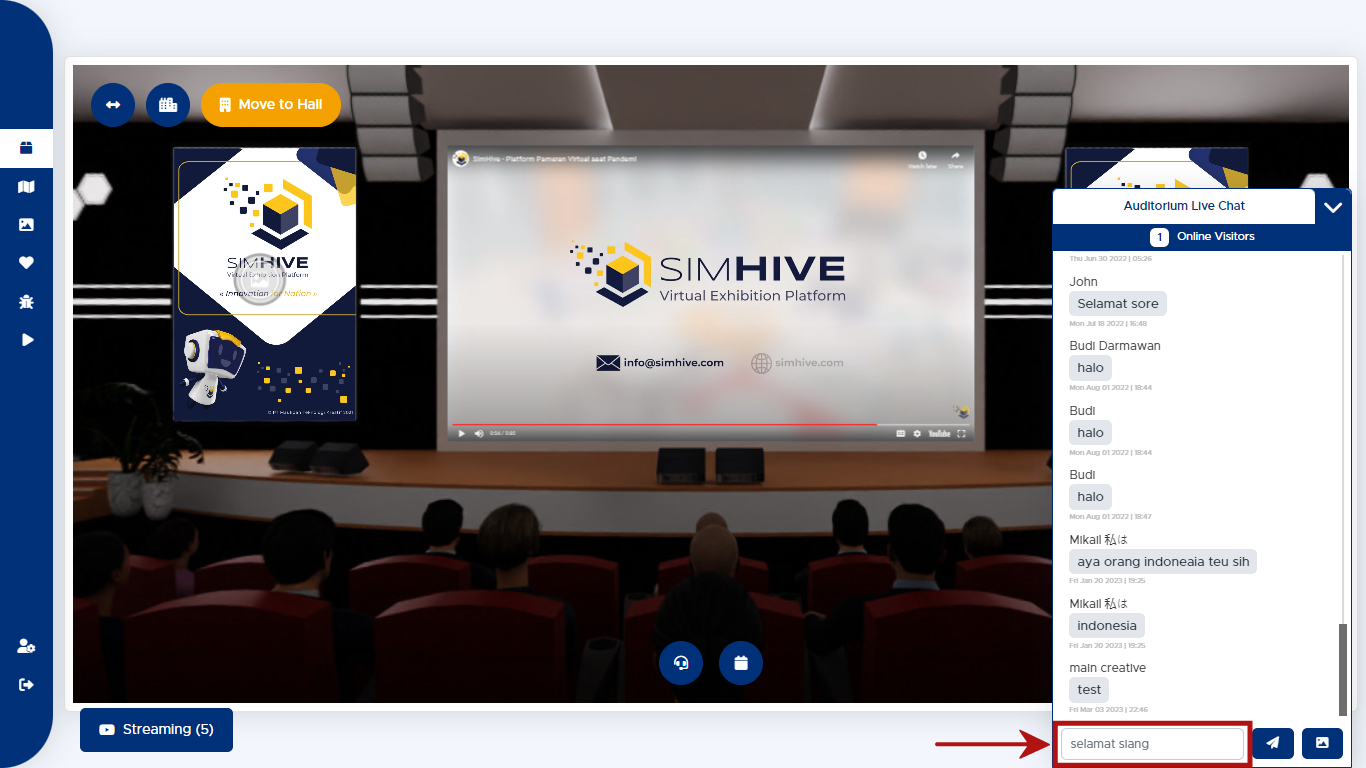
Klik tombol Send atau tekan Enter pada keyboard untuk mengirim chat Anda.
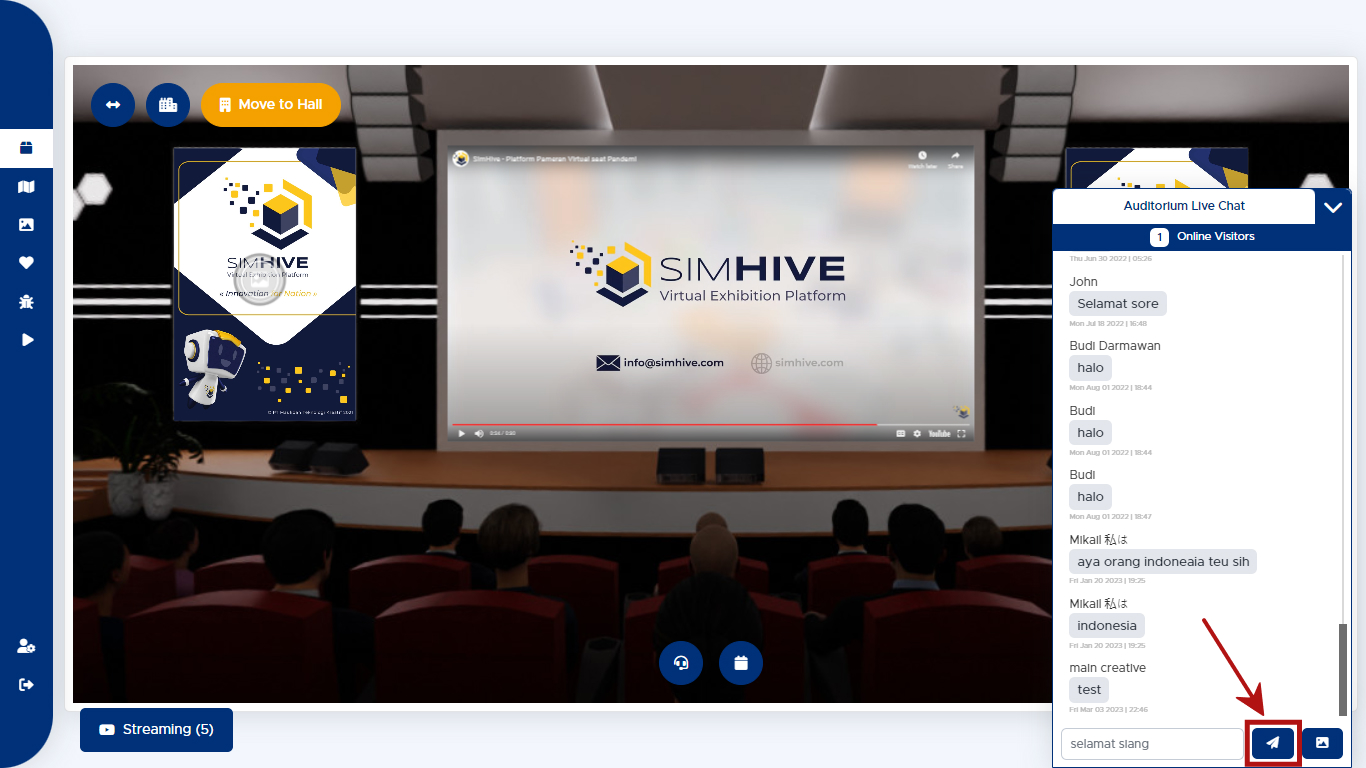
Anda telah berhasil mengirim chat pada fitur auditorium chat.
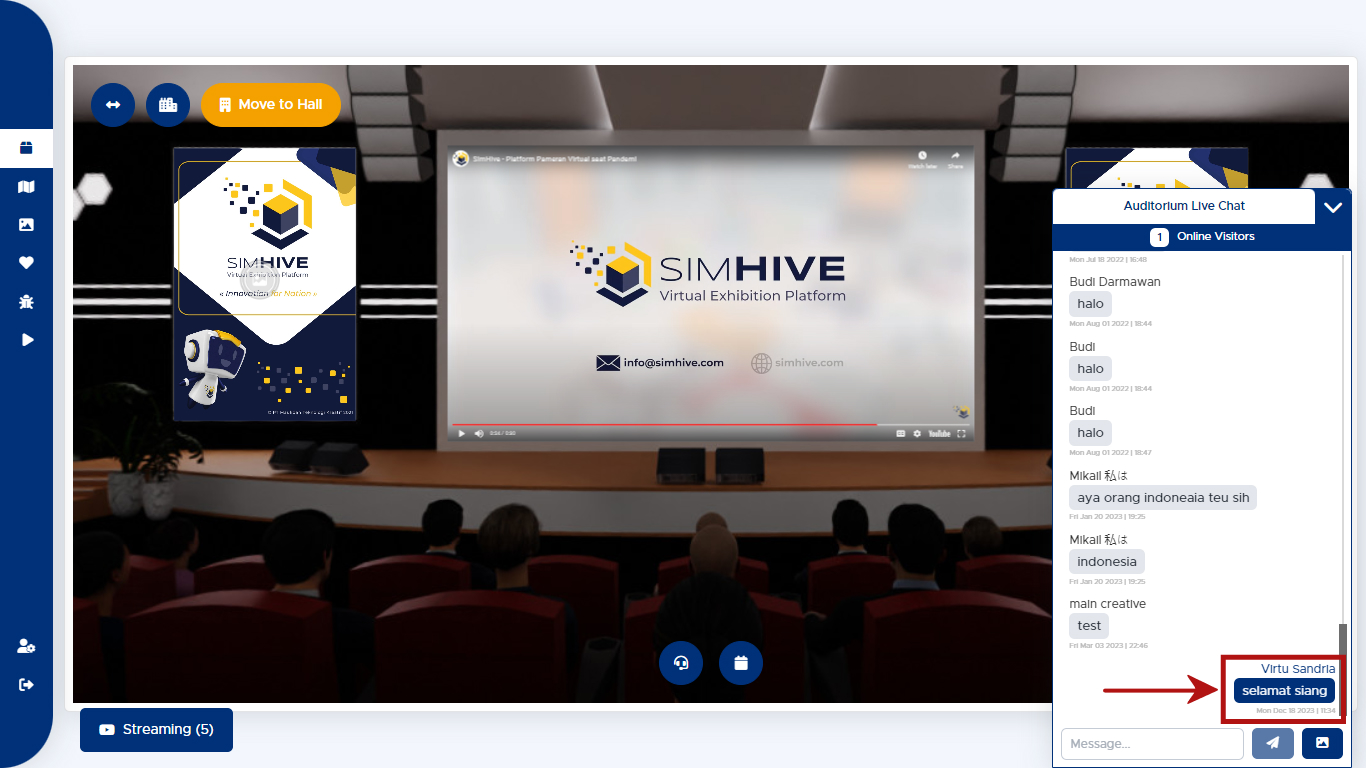
Selain pesan teks, Anda juga dapat mengirimkan gambar pada kolom chat.
Klik tombol gambar untuk menambahkan gambar, perlu diperhatikan bahwa ukuran file gambar maksimal 200KB.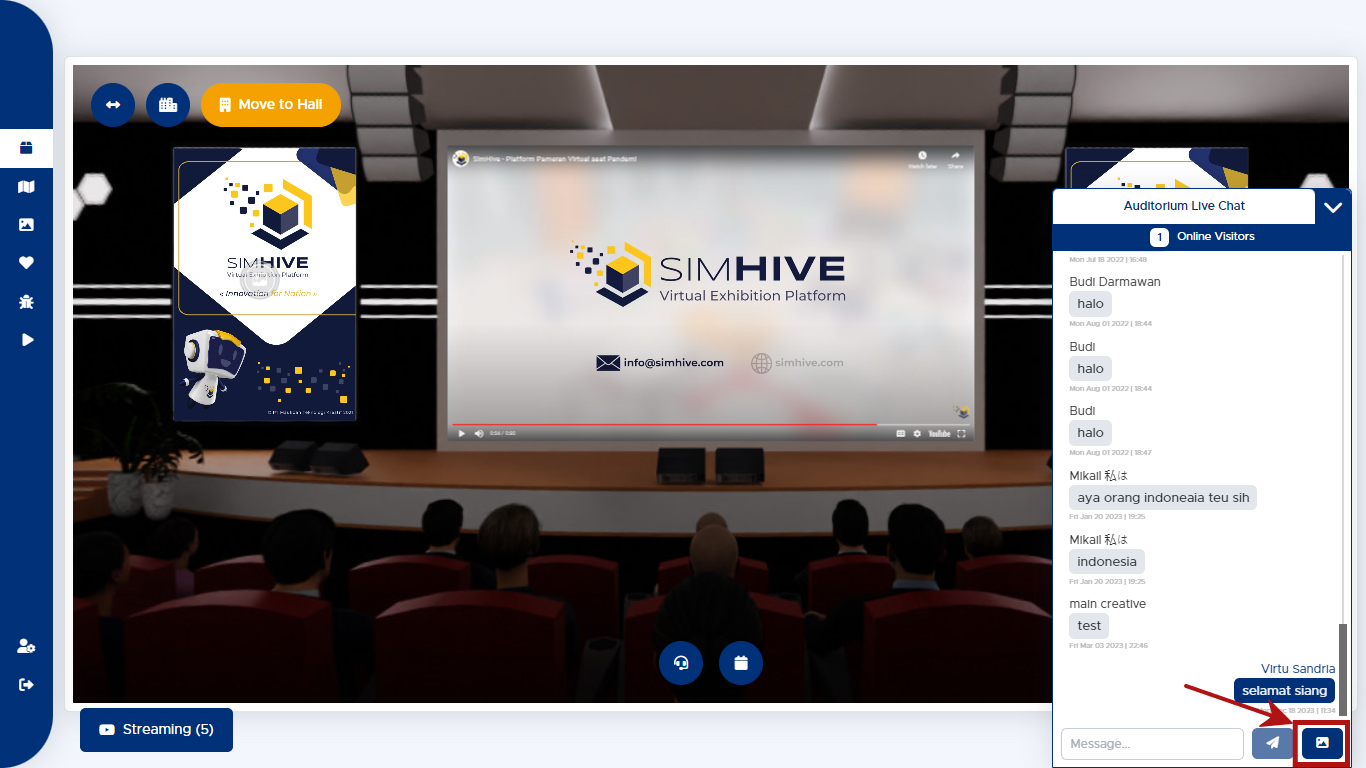
Lalu pilih file gambar dari perangkat Anda.
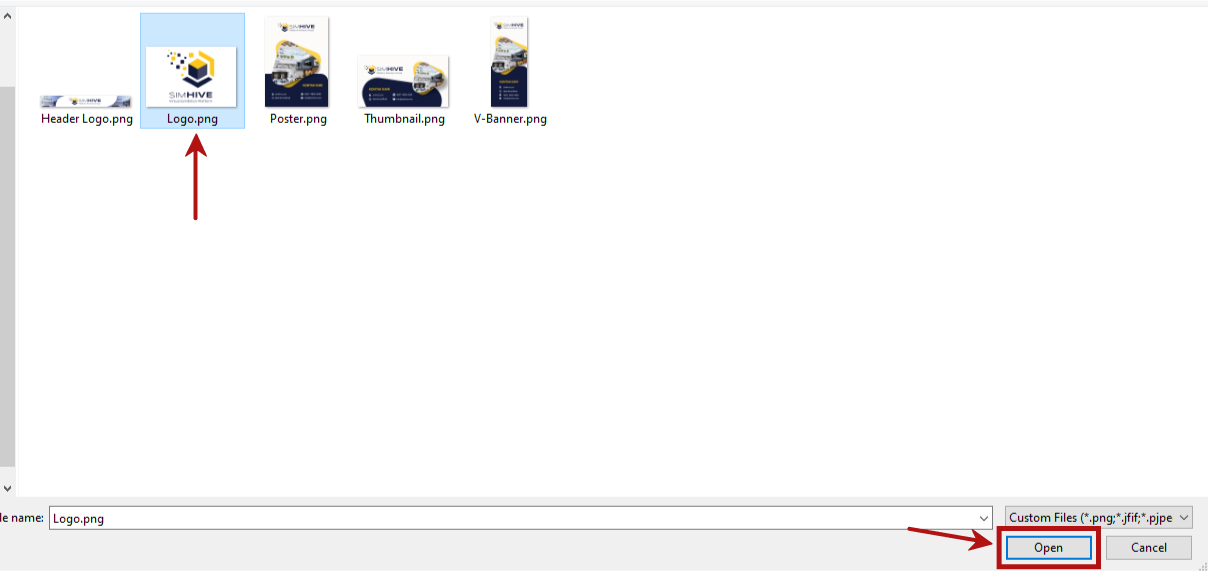
Anda telah berhasil mengirim gambar pada fitur auditorium chat.